![]() Cross-platform transfer solution for all smartphone users to transfer content between Android and iOS, transfer data from iTunes, iCloud, iTunes library to mobile phone.
Cross-platform transfer solution for all smartphone users to transfer content between Android and iOS, transfer data from iTunes, iCloud, iTunes library to mobile phone.
How to Back up iPhone before Updating to iOS 14
Apple's latest iPhone update, iOS 14, is finally here. iOS 14 is one of Apple's biggest iOS updates to date, introducing Home screen design changes, major new features, updates for existing apps, Siri improvements, and many other tweaks that streamline the iOS interface.
Are you attracted by the new features on iOS 14? Are you ready to upgrade your iPhone to the latest iOS 14? It’s vital that back up your important stuff on your iPhone to keep the data safe while you are testing driving betas. A lot of things can go wrong and third-party app crashes are one of them.
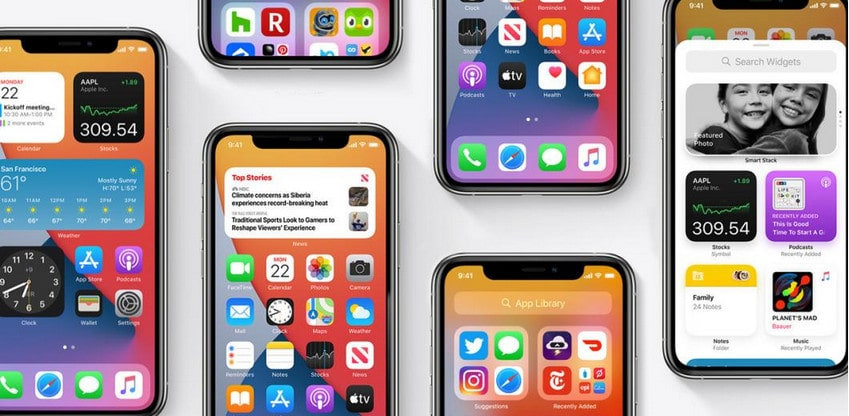
Apple provides two ways of backing up your iPhone: iTunes and iCloud. iCloud offers free 5 GB of space and you need to pay for more iCloud space. iTunes is a little bit fussier to set up and manage. In the following tutorial, we are going to talk about another two easy methods to back up your iPhone before upgrading to iOS 14 without iTunes/iCloud.
 Way 1. Selectively Back up iPhone before Upgrading to iOS 14 with PanFone Manager Free
Way 1. Selectively Back up iPhone before Upgrading to iOS 14 with PanFone Manager Free
If you want to back up an iPhone selectively and need to access and view your iPhone files from the computer, you can use the free iPhone files transfer tool - PanFone Manager. This mobile phone manager allows you to back up your iPhone photos, videos, music, ringtones, contacts, messages, and more from your iPhone to a computer.
![]() PanFone Manager
PanFone Manager
PanFone Manager is a reliable phone data management tool that enables you to manage, transfer and back up data like videos, SMS, music, photos, contacts, audios, and more.
- Easily transfer music, photos, videos and more between iOS/Android devices and computer.
- Back up all the important mobile phone data on PC avoiding loss of data.
- Restore the backup files to your mobile phone with one click.
- Organize and manage your photos with customized filters.
Download Free Mobile Phone Manager:

Now let's have a look at how to back up iPhone via PanFone Manager.
Step 1 : Download and install this Free Mobile Phone Manager on your computer.
Step 2 : Run this program and connect your iPhone to the computer with a USB cable and PanFone would recognize your device soon.
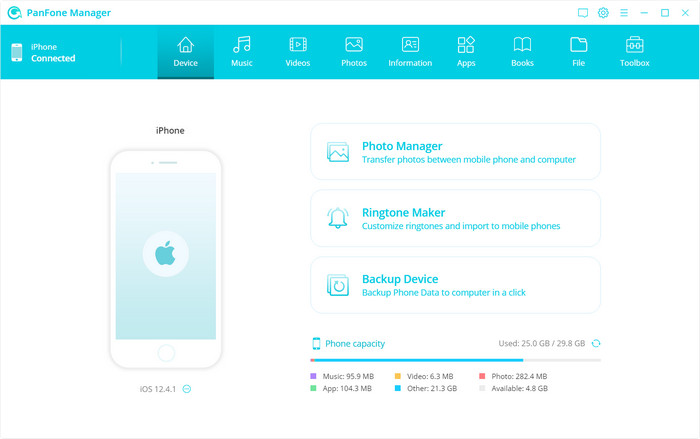
Step 3 : Now you'll see six options, including "Music", "Videos", "Photos", "Information", "Apps", "File" on the top menu bar. Simply choose the files you need after a detailed preview, then click on the Backup/Export and click on Browse to set a proper saving path. Then back up the selected data to computer.
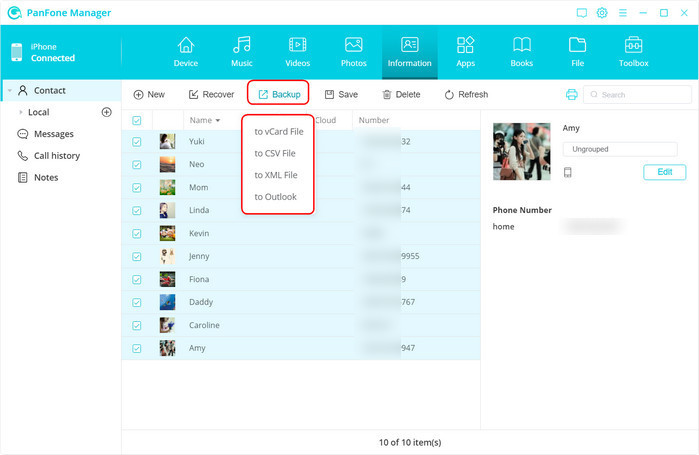
Note: If you need to restore the backup from the computer to your iPhone, PanFone Manager can also help you complete this job. Just run PanFone Manager and connect your phone to the computer. Then navigate to the corresponding tab of the PanFone Manager, click on the "Recover/Add/Import" icon to get the backup files from computer to your iPhone.
 Way 2. One-click to Back up iPhone before Upgrading to iOS 14 with PanFone Data Transfer
Way 2. One-click to Back up iPhone before Upgrading to iOS 14 with PanFone Data Transfer
If you wanna sync all the data from iPhone to a computer at once, PanFone Data Transfer is highly recommended. This iPhone data transfer tool provides users a quick and convenient way to back up and export iPhone data directly to your computer. It supports backing up 12 different types of files, including photos, contacts, SMS messages, notes, eBooks, call logs, music, videos, etc, and you are also allowed to restore the data whenever you want.
![]() PanFone Data Transfer
PanFone Data Transfer
PanFone Data Transfer is a one-click solution for you to transfer multiple contents between iOS & Android, restore iTunes and iCloud data to device conveniently, as well as back up your phone data and restore later.
- Transfer files between Android and iOS, including contacts, photos, music, SMS, and more.
- Backup phone data and restore in lossless quality.
- Recover iTunes/iCloud backup to iOS or Android devices.
- Sync media files from iTunes Library to devices.
Download PanFone Data Transfer:
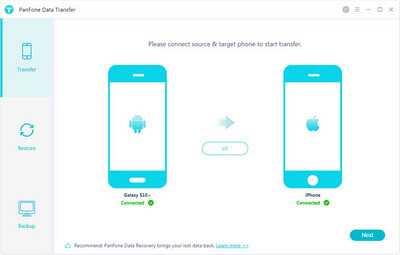
Here are simple steps to back up all iPhone data before updating to iOS 14.
Step 1 : Download and install PanFone Data Transfer on your computer.
Step 2 : Launch the iPhone data backup software and get your iPhone connected to computer with a USB cable, PanFone would detect your iPhone automatically.
Note: If you encounter any detection problem during the process, please click here to get help.
Step 3 : After PanFone successfully connected your iPhone, simply select the Backup option and then click on Next button to move on.
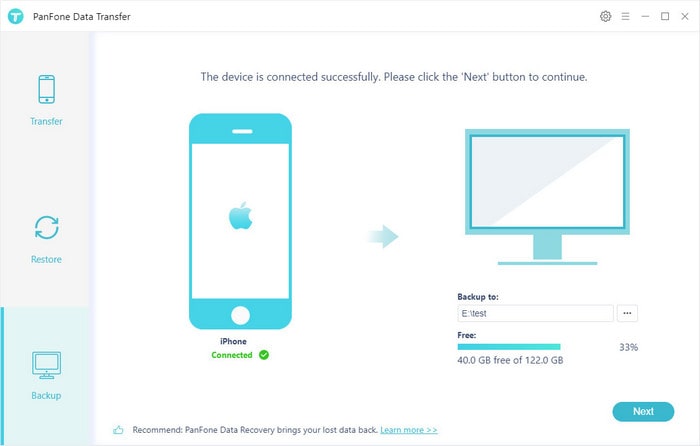
Step 4 : Now, select data that you want to back up and then hit on the Next button to start the loading process. Once the loading process is completed, click on "next" to start the backup process.
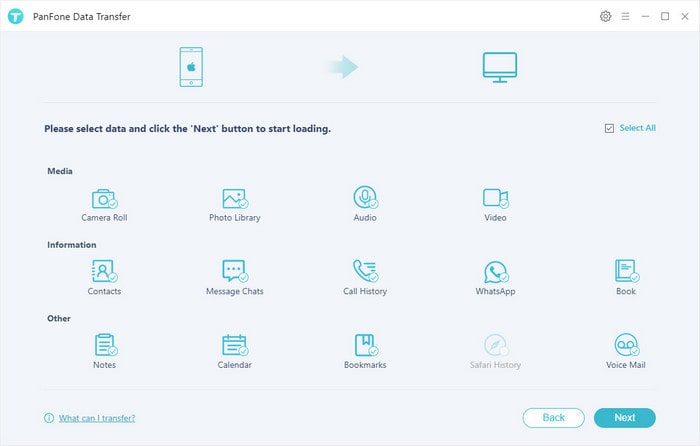
After a while, all of the data you selected would be backed up to your computer successfully.
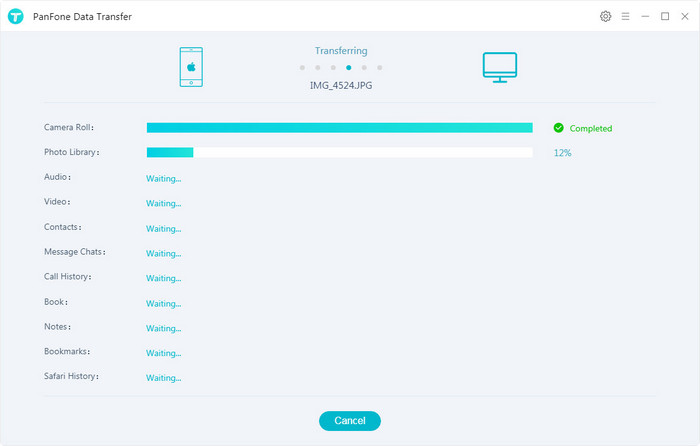
Note: You can restore all the backup from computer to your iPhone or other supported devices after upgrading to iOS 14, and it won't overwrite your phone data like iTunes.
That's all. These are the two easy ways for you to make a backup of your iPhone before upgrading to iOS 14. Now you can easily keep your iPhone data safe. Choose the one best suited to your needs to apply.
Download
Win Version
Download
Mac Version