![]() Cross-platform transfer solution for all smartphone users to transfer content between Android and iOS, transfer data from iTunes, iCloud, iTunes library to mobile phone.
Cross-platform transfer solution for all smartphone users to transfer content between Android and iOS, transfer data from iTunes, iCloud, iTunes library to mobile phone.
How to Sync iPhone Contacts to Outlook
"I am having trouble figuring out how to export my contacts from my iPhone 8 to Outlook. Any help is appreciated. Thanks." ---- Craig
If you are one of them who have the same frustrations with trying to sync iPhone contacts to Outlook, you've come to the right place. This post collects the two most effective ways to transfer iPhone contacts to Outlook quickly, whether you have iTunes or not. Read on to learn more information.
 Way 1. Direct Way to Sync iPhone Contacts to Outlook without iTunes
Way 1. Direct Way to Sync iPhone Contacts to Outlook without iTunes
Copy all your iPhone contacts to Outlook will be a great way to get access to contact details while working offline with your mails. In the case, is there any efficient and safe way to sync iPhone contacts to Outlook? Well, you should try this wonderful free software - PanFone Manager. Unlike other transfer methods, this tool automatically copies all contact details to Outlook including contact photos, phone numbers, emails, group information and more. In addition, it allows you to back up, edit, delete iPhone contacts.
![]() PanFone Manager
PanFone Manager
PanFone Manager is a reliable phone data management tool that enables you to manage, transfer and back up data like videos, SMS, music, photos, contacts, audios, and more.
- Easily transfer music, photos, videos and more between iOS/Android devices and computer.
- Back up all the important mobile phone data on PC avoiding loss of data.
- Restore the backup files to your mobile phone with one click.
- Organize and manage your photos with customized filters.
Download Free Mobile Phone Manager:

Here is how to transfer your iPhone contacts to Outlook directly without iTunes.
Step 1 : Download and run PanFone Manager on your computer, then get your iPhone connected to the computer via a USB cable.
Note: If you encounter any detection problem during the process, please click here to get help.
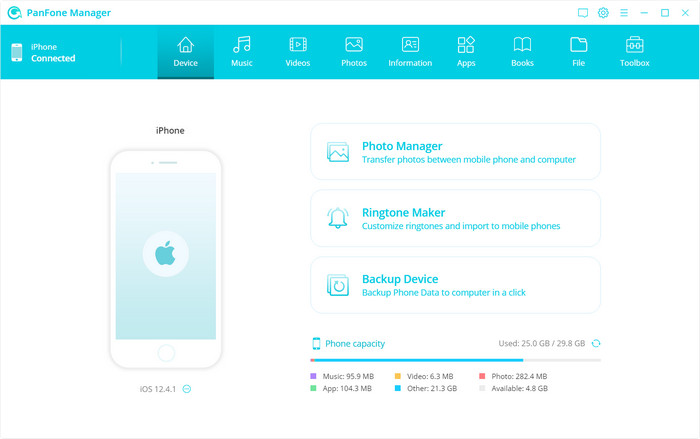
Step 2 : Once your iPhone gets detected, you'll see six options, including "Music", "Videos", "Photos", "Information", "Apps", "File" on the top menu bar. Just navigate to "Information" > "Contacts". You are able to select all contacts in one click, or just choose specific contacts you would like to transfer. Then, click the Backup button. Now you can find that PanFone support to export contacts as a vCard File, CSV File and XML File. The most convenient thing is that you can directly backup contacts to Outlook. Just select "to Outlook" to export the iPhone contacts to your Outlook.
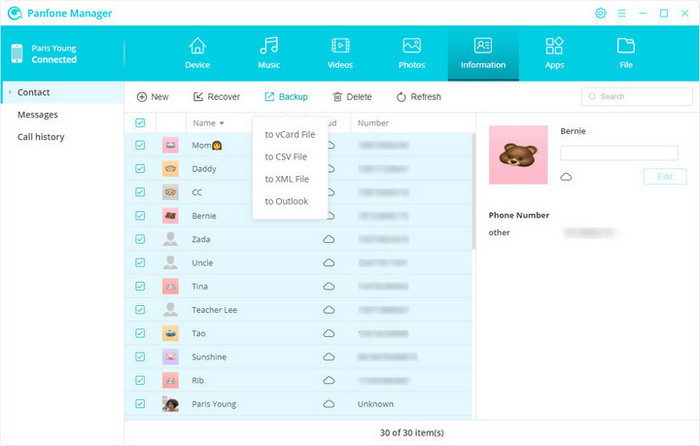
Step 3 : Wait for a while till the transfer process is completed and then open Outlook, your iPhone contacts have been added to the Outlook contact list.
Pros
Cons
 Way 2. Common Way to Sync iPhone Contacts to Outlook with iTunes
Way 2. Common Way to Sync iPhone Contacts to Outlook with iTunes
Microsoft Outlook communicates effectively with iTunes, which is the default iPhone and iPod management program. When it comes to iPhone or iOS devices, iTunes is the first solution you've taken into consideration, and the same holds true when you are looking for the options to export contacts from iPhone to Outlook.
Just follow the steps below to sync iPhone contacts to Outlook:
Step 1 : Connect the iPhone to your PC using a USB cable. Launch iTunes and the connected iPhone will be displayed as an icon.
Step 2 : Press the icon, the following screenshot will appear. Click ‘Info’ > ‘Sync Contacts with’ > ‘Outlook’ > ‘Apply’ to sync your iPhone contacts with Outlook.
Step 3 : When the process has done, run Outlook and open "Contacts" to check the newly synced contents.
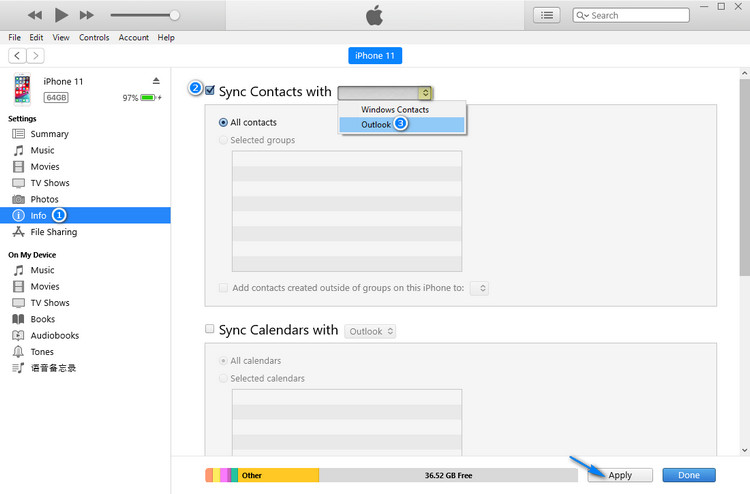
Pros
Cons
That's all. As you can see in this guide, compared with iTunes, syncing iPhone contacts to Outlook via PanFone Manager is much simpler and safer. More than managing contacts, PanFone Manager supports managing almost all kinds of iOS data like messages, photos, music, movie, etc. Give PanFone Manager a try now.