How to Move from An iPhone to Samsung Galaxy S21
Since the Galaxy S21, Galaxy S21 Plus and Galaxy S21 Ultra have unveiled in Jan, there are so many comparisons between iPhone and Samsung Galaxy S21. As they are some of the most impressive smartphones on the market, amount of users want to have it including the iPhone users. So if you are an iPhone user and new to Samsung phone, this article will help you to switch from iPhone to Samsung Galaxy S21. It provides two easy data transmission methods to move all the data from iPhone to Samsung Galaxy S21.

Method 1: Transfer data directly from iPhone to Samsung Galaxy S21 (recommend)
This is a direct way to move all data from iPhone to the new Samsung Galaxy S21 by using a phone to phone transfer tool. As far as we know, applying tools will save us much time and make it easier. PanFone Data Transfer is a recommended tool that can transfer all data from iOS to Android, iOS to iOS, Android to Android, Android to iOS. The supported data includes contacts, text messages, call logs, bookmarks, calendars, voice memos, music, videos, photos, and so on. With the help of this iPhone to Samsung transfer, you can easily migrate all data from your iPhone to new Samsung Galaxy S21.
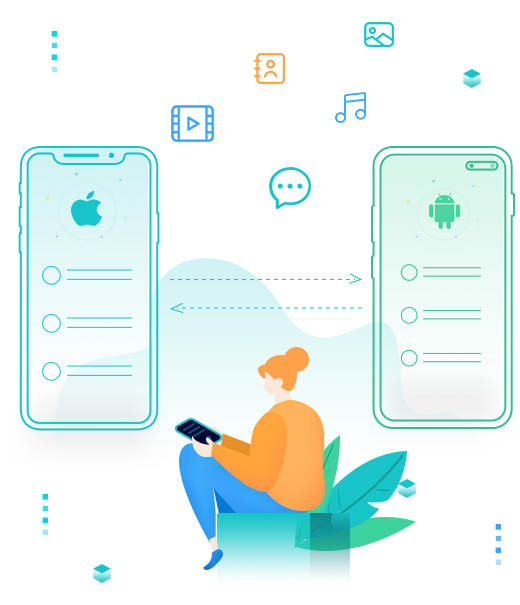
PanFone Mobile Data Transfer
PanFone Data Transfer is a one-click solution for you to sync data between iOS & Android, restore iTunes and iCloud data to the device conveniently, as well as back up your phone data and restore later.
- Transfer files between Android and iOS, including contacts, photos, music, SMS, and more.
- Backup phone data and restore in lossless quality.
- Recover iTunes backup to iOS or Android devices.
- Sync media files from iTunes Library to devices.
Steps of transferring data from iPhone to Samsung Galaxy S21
Step 1: Download and install PanFone Data Transfer.
Please click the above button to download and install the proper version.
Step 2: Run this software and connect the two phones to the computer.
Please connect both your iPhones and Samsung Galaxy S21 with your computer via USB cables. In the main interface, select Transfer mode. In case any prompt appears on your phones, you'd better keep your phone unlocked.
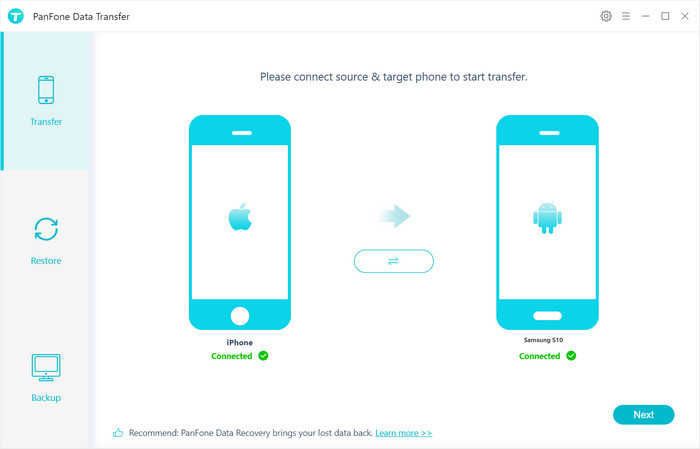
In the connecting pane, this transfer tool will detect your two phones automatically. You will then see them displayed on the starting window with your current iPhone in the "Source" (left) and Galaxy S21 in the "Target"(right) position. You can click the Flip button in the middle to change the position of two connected phones. Click "Next".
Step 3: Select data you want to transfer from iPhone to Samsung Galaxy S21.
In this panel, all contents that can be transferred are listed here. Mark the data you want to transfer, such as contact, videos, photos, messages, etc. and then click the "Next" button to start the transfer process. Please do not disconnect either phone in the transferring.

After a period, all data would be copied from iPhone to Samsung Galaxy S21 successfully. It might be a little bit longer for transferring data if there are massive data on your iPhone. Please be patient.
Method 2: Transfer iPhone data by using Samsung Smart Switch
Samsung Smart Switch is a official tool released by Samsung company. It lets you seamlessly transfer all your content from your previous iOS phone to your new Samsung Galaxy phone.
Note: Smart Switch allows you to transfer content from other devices to Galaxy devices only.
Step 1 : Before your start, please sync your iOS device to iCloud.
To make sure all of your latest content is ready for transfer, firstly you'll need to sync your iOS phone to iCloud. On your iOS phone, navigate to Settings and then tap your Apple ID. Tap iCloud, and then select the desired data to sync. The sync will happen automatically.
Step 2 : Transfer content wirelessly
Now you're ready to transfer all your content from your iCloud to your new phone. Let's get started:
Launch Smart Switch on the new Galaxy phone, and then tap Receive data. Tap Wireless, and then tap iPhone/iPad. Enter your Apple ID and password, and then tap Sign in. Enter the verification code, and then tap OK. Select the data you want to transfer, tap Import, and then tap Import again. Smart Switch app displaying a list of different phones
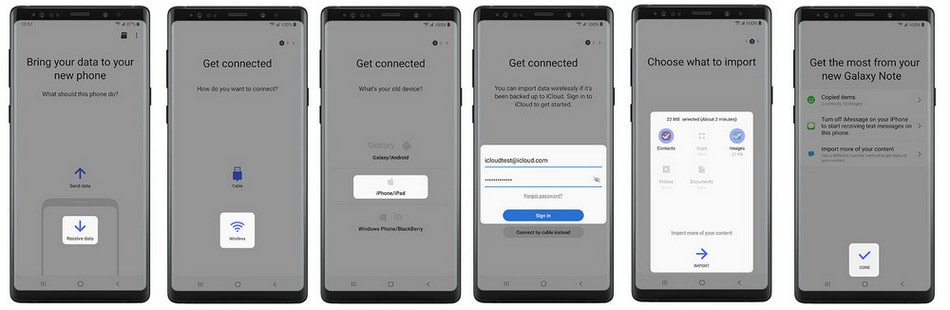
Note: iTunes music and videos cannot be transferred from iCloud. Use Smart Switch for PC or Mac to transfer iTunes music.
Step 3 : Transfer content via USB cable
You can also use a USB cable to transfer content between your iOS phone and your new Galaxy phone. However, you will need both the iOS cable that came with your iOS phone and a MicroUSB to USB adapter (OTG cable).
Launch Smart Switch on the new Galaxy phone, and then tap Receive data. Tap Wireless, and then tap iPhone/iPad. Tap Connect by a cable instead. Connect the two phones using the iOS phone's lightning cable and the USB-OTG adapter that came with your Galaxy phone. Tap Trust on the iOS phone. Tap Next on the Galaxy phone. Select the content you want to transfer, and then tap Transfer.
Conclusion:
These are the most reliable methods of transferring all data from iPhone to new Samsung Galaxy S21/S21 Plus/S21 Ultra. The first one is much easier by using a tool to transfer the data directly from iPhone to Samsung. Beside of this, PanFone Data Transfer also supports to make a backup and restore data on Samsung Galaxy S21. You can download it for a free try.
Related Post
- Switch from iPhone to Samsung Galaxy S20/S20+/S20 Ultra
- How to Transfer Data from Old Samsung to Samsung Galaxy Note 20
- How to Migrate iPhone Data to Samsung Galaxy Z Flip
- How to Back Up Samsung s20 to Computer
- How to Watch iTunes Movies on Samsung Galaxy s20
- How to Restore Data from iTunes/iCloud to Samsung s20
- How to Transfer Files between Samsung and Computer
Hot Product
-
🔐 Passcode Unlocker
Unlock screen, Apple ID, or Screen Time passcode on any iOS device.
Learn More
-
📍 Location Changer
Spoof your GPS location for apps, games, and privacy protection.
Learn More
-
↩️ Data Recovery Expert
Recover deleted or lost data from PC drives and external storage devices.
Learn More
