![]() Cross-platform transfer solution for all smartphone users to transfer content between Android and iOS, transfer data from iTunes, iCloud, iTunes library to mobile phone.
Cross-platform transfer solution for all smartphone users to transfer content between Android and iOS, transfer data from iTunes, iCloud, iTunes library to mobile phone.
How to Watch iTunes Movies on Samsung Galaxy S20, S20+, S20 Ultra
Compared with iOS iPhone/iPad, the Android handsets now have a big screen such as Samsung Galaxy S20/S20+/S20 Ultra. Watching videos and HD movies on Samsung Galaxy is a better choice and it is cheaper. So many people will choose Samsung Galaxy S20. But watching the iTunes movies you purchased on your Samsung Galaxy phone has always been a problem, because the iTunes M4V movies are usually protected by the DRM of Apple. In addition, iTunes can’t transfer media files to Android devices. If you are Samsung Galaxy S20, Galaxy S20+ or Galaxy S20 Ultra owner and plan to get iTunes media on this new flagship mobile phone, you come to the right place. Just keep reading, you will get a detailed guide about how to transfer iTunes videos to Samsung Galaxy S20/S20+/S20 Ultra for off-line watching.
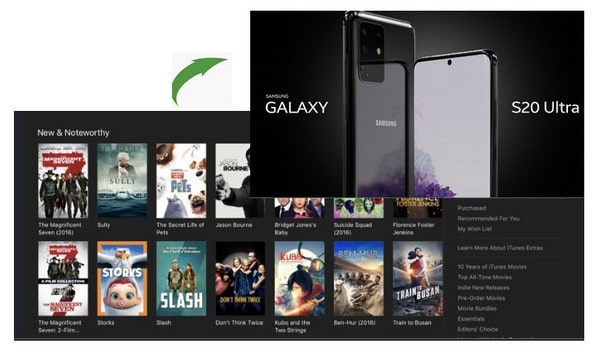
Part One: Convert Your iTunes M4V Video to MP4 for Watching on Samsung S20
Notecable Video Converter is an easy-using software with high quality. In fact, you just need several clicks, and all your M4V videos can be switched into a format that you prefer. The output formats include MP4, MOV, M4V, AVI, 3GP, 3G2, FLV and MPG, and all these files can be played back on many other portable media devices.
Download and Install the latest version of Video Converter:
Download
Win Version
Download
Mac Version
How to Convert iTunes Movies
Step 1 Add M4V Movies to Video Converter
Click "Add Movies" button on the top-left of the interface, iTunes movies library will be opened by default. You can click "Ctrl" or "Shift" to add multiple movies to convert. Or you can click "Add Files" button to directly import iTunes downloaded video from the local file.
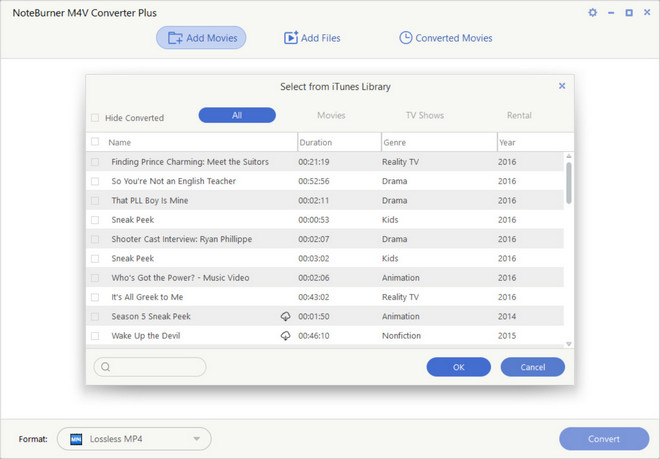
Step 2 Choose Output Format
The added video will show up on the main panel after adding. You can select the output format by activating the dropdown list on the left-bottom corner. There are plenty of output formats available to choose, you can set the output format for each video respectively according to your need.
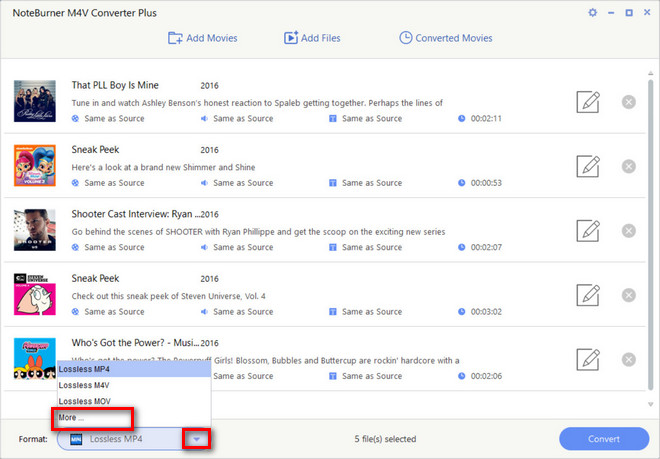
Step 3 Customize Video and Audio Options
Click the setting icon in the profile tab, there will be a pop-up window available for you to customize output videos and audio parameters manually. Also, you can edit the movie detailed information by clicking the "Edit " button at the end of each added movie. You can trim the video and only convert the part you need. Also, you can set the tracks, Artwork and meta tags.
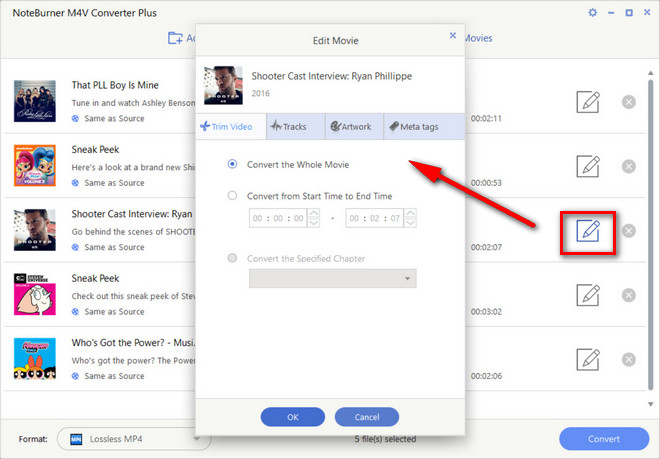
Step 4 Click "Convert" Button to Switch iTunes M4V Videos
When finish customization, click on the "Convert" button at the bottom to start the conversion. After conversion, the output folder would open automatically, if not, click the "Converted Movies" button to find the resulted files.
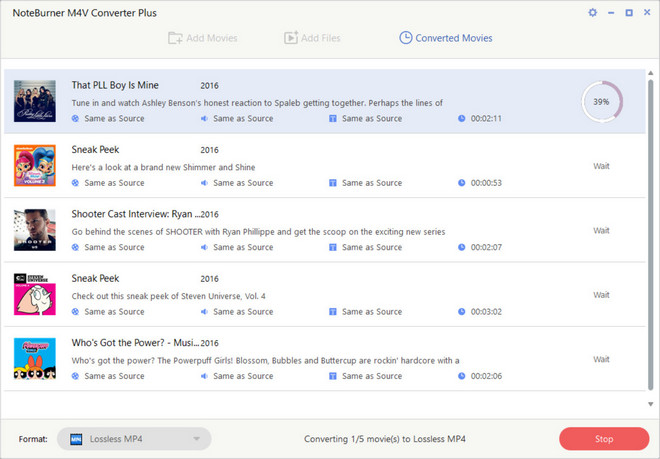
Part 2: Import the Converted Movies to Samsung Galaxy S20
Here you can use a free mobile manager to transfer the above videos to your Samsung Galaxy S20. It is PanFone Free Mobile Phone Manager. PanFone Free Mobile Phone Manager is a completely FREE and highly recommended tool to do this transferring work. It supports copying music, movies, photos, apps and other files from PC to mobile phone without data loss. It can:
- Easily export or import music, photos, videos, contacts, messages and more between computer and mobile phone.
- Backup all the important phone data on PC avoiding loss of data.
- Restore the backup files to your mobile phone with one click.
- Sort photos with customizable filters, and delete photos in batch.
- Fully compatible with Android 11 and the latest iOS 13.
Steps to transfer video to Samsung smart phone:
Step 1 : Download Free Mobile Phone Manager:
Step 2 : Run PanFone Mobile Manager on PC and then connect Samsung smart phone to the computer.
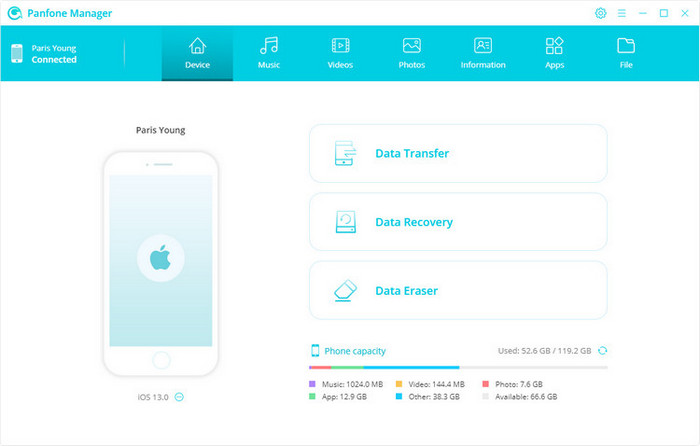
Step 3 : Go to the Videos tab. There are 4 options are available: Add, Export, Delete and Refresh. Choose Add and an explorer window will pop up. Browse and choose the video file you just converted. Click "Open" to import the converted videos from PC to Samsung phone.
![]()
Step 4 : Open the video file on the Samsung phone and you can view it anytime off-line forever.
Conclusion:
The above is the detailed guide about how to convert the iTunes movie and transfer it to Samsung mobile phone. You can use Notecable Video Converter to convert the m4v movie from iTunes to MP4, the format supported by Samsung Galaxy S20/S20+/S20 Ultra. And then with PanFone Mobile Manager, you can directly transfer these converted iTunes videos to Samsung S20 series for offline watching.