![]() Cross-platform transfer solution for all smartphone users to transfer content between Android and iOS, transfer data from iTunes, iCloud, iTunes library to mobile phone.
Cross-platform transfer solution for all smartphone users to transfer content between Android and iOS, transfer data from iTunes, iCloud, iTunes library to mobile phone.
How to Transfer Messages from iPhone to Samsung Galaxy S20
Many mobile phone users of iPhone begin to change their phone to the new Samsung Galaxy S20. We know that text messages are very important in our daily life. If you are the one of them who switched to the new Samsung device, you may wonder how to transfer messages from your old iPhone to Samsung Galaxy S20.
Today we'll show you three safe and effective ways to transfer your messages from your older device to the newer one.
 Solution 1. Transfer Messages from iPhone to Samsung Galaxy S20 via PanFone Data Transfer
Solution 1. Transfer Messages from iPhone to Samsung Galaxy S20 via PanFone Data Transfer
The iPhone to Samsung Galaxy S20 Transfer - PanFone Data Transfer can help you to transfer SMS between iPhone and Samsung Galaxy S20 in one click. As an all-round program, it enables you to create a full backup of the important data to the computer and restore it whenever you want. What's more, this phone transfer tool allows you to restore iTunes/iCloud backup to iOS or Android devices. This software will support all brands such as Samsung, Apple, Huawei, HTC, LG, Sony, Motorola and much more.
![]() PanFone Data Transfer
PanFone Data Transfer
PanFone Data Transfer is a one-click solution for you to sync data between iOS & Android, restore iTunes and iCloud data to device conveniently, as well as back up your phone data and restore later.
- Transfer files between Android and iOS, including contacts, photos, music, SMS, and more.
- Back up phone data and restore in lossless quality.
- Recover iTunes/iCloud backup to iOS or Android devices.
- Sync media files from iTunes Library to devices.
Download PanFone Data Transfer:
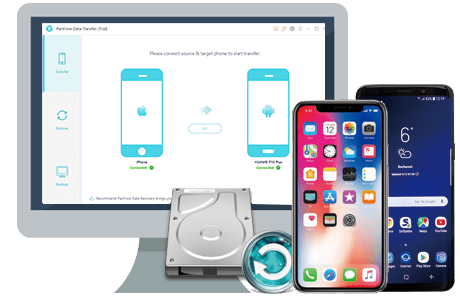
Now, let's check how to use PanFone Data Transfer to sync iPhone SMS to Samsung Galaxy S20 in detailed steps.
Step 1: Run PanFone Data Transfer and choose the transfer mode
Download, install and launch this transfer tool on your computer. And then you'll see an interface like below. Directly click the "Transfer" mode and go to the next step.

Step 2: Connect the old iPhone and Samsung Galaxy S20 to your computer
Connect both of your old iPhone and new Samsung Galaxy S20 to computer via USB cables.Wait for a moment, both phones will be recognized soon. Your iPhone as the source phone is shown on the left, and the Samsung Galaxy S20 is on the right. If not, you can use the "Flip" button to exchange their positions.
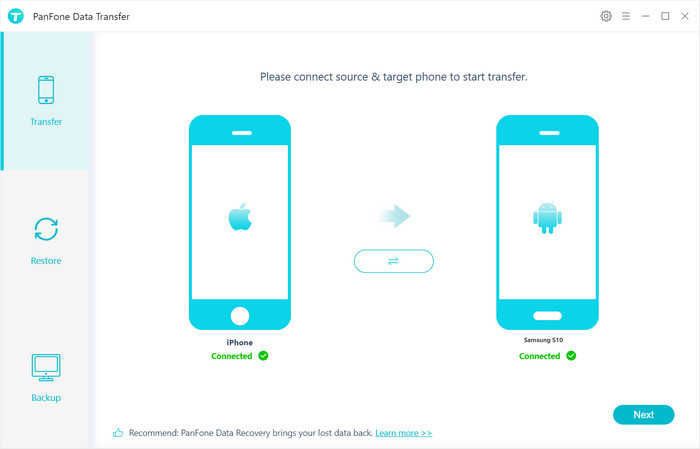
Step 3: Transfer messages from iPhone to Samsung S20
After that, click on the "Next" button to enter into the "Select data to transfer" window. In this panel, all contents that can be transferred are listed here. Simply select "Message Chats" and then the program will load the selected data. Once the loading is completed, tap on the "Next" button to start transferring messages from iPhone to Samsung Galaxy S20.

As you can see, with the help of PanFone Data Transfer, it’s quite easy to transfer text messages from iPhone to Samsung Galaxy S20. Only in three steps, messages migration between iPhone and Samsung Galaxy S20 can be done.
 Solution 2. Restore iPhone Messages to Samsung Galaxy S20 from iCloud Backup
Solution 2. Restore iPhone Messages to Samsung Galaxy S20 from iCloud Backup
If you have made a backup via iCloud before, then you are able to restore messages from the previous iCloud backup file to Samsung Galaxy S20. With PanFone Data Transfer, you can do this job much easier.
Step 1: Connect Samsung Galaxy S20 to your computer
In this part, you only need to connect the Samsung Galaxy S20 to your computer.
Step 2 : Download iCloud backup
Navigate to the Restore mode and select iCloud Backup option.
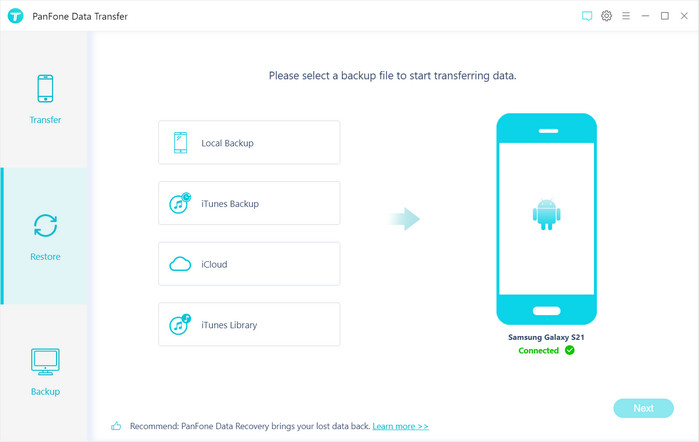
Log in with iCloud account and then PanFone will show a list of your iCloud backup. Just select the proper one for your device and click on the "Download" button.
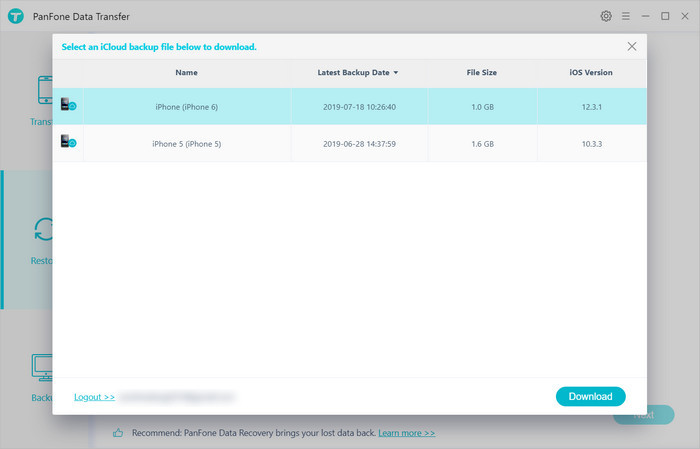
Step 3 : Restore messages from iCloud backup to Samsung Galaxy S20
Then all the data of your iCloud backup file will be displayed in categories on the window. Select "Message Chats" and click on the "Next" button to start loading the select files. After PanFone downloaded the selected iCloud backup file properly, hit on the "Next" button to launch the transfer.
After a while, PanFone will restore messages from iCloud backup to your Samsung Galaxy S20.
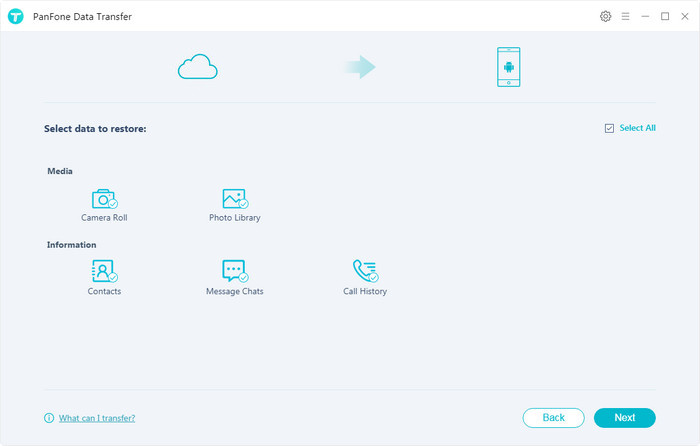
 Solution 3. Restore iPhone Messages to Samsung Galaxy S20 from iTunes Backup
Solution 3. Restore iPhone Messages to Samsung Galaxy S20 from iTunes Backup
PanFone Data Transfer also gives you the ability to restore messages from iTunes backup to your Samsung Galaxy S20. Let's follow the steps below.
Step 1: Connect Samsung Galaxy S20 to your computer
Only the Samsung Galaxy S20 needs to be connected to your computer.
Step 2: Load iTunes Backup
Go to the Restore mode, then click on the iTunes Backup tab. PanFone will load and sync iTunes backup on your computer. Choose a iTunes backup then load. Return to "Restore" interface and click on Next to choose contents from iTunes backup.
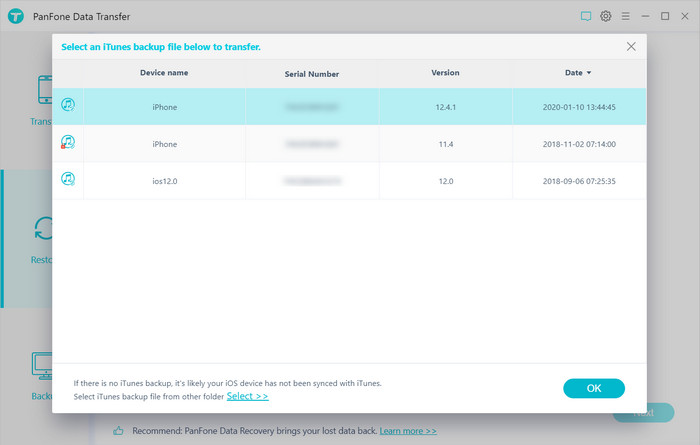
Step 3 : Restore messages from iTunes backup to Samsung Galaxy S20
Tick off "Message Chats" and click on Next button to load the selected file. Make sure there is enough space on your disk for all data. If not, free up some space for data transfer. Once the loading finished, tap on the Next button to restore messages from the iTunes backup to your Samsung Galaxy S20.
That's all. PanFone Data Transfer is definitely an all-in-one program specially designed for transferring data from iPhone to your Samsung S20. The tool comes with superior features that enables you to perform the data transfer between phones in a more convenient manner. By using any of the methods mentioned above, you can easily transfer messages from your old iPhone to your new Samsung Galaxy S20. You can download the free trial version to try.
Download
Win Version
Download
Mac Version