![]() Cross-platform transfer solution for all smartphone users to transfer content between Android and iOS, transfer data from iTunes, iCloud, iTunes library to mobile phone.
Cross-platform transfer solution for all smartphone users to transfer content between Android and iOS, transfer data from iTunes, iCloud, iTunes library to mobile phone.
How to Backup iPhone to PC without iTunes or iCloud?
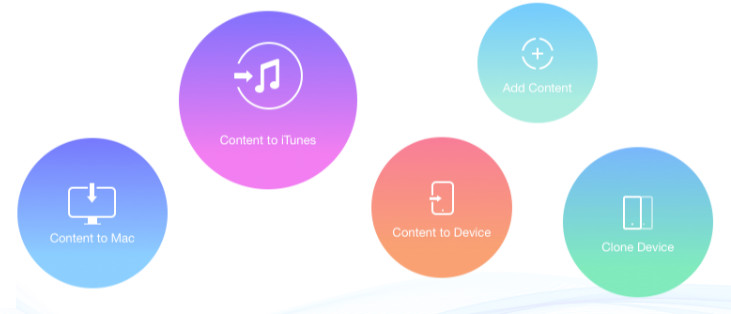
Everyone knows the importance of the backup of an iPhone. Normally, we could use iTunes or iCloud to make a backup, one for local backups and the other for the cloud, since they are provided by Apple be default. But both have disadvantages which can put people off from backing up as often as they should. We recommend to use professional tool to backup your iPhone to PC instead of iTunes or iCloud.
The negative aspect of iTunes and iCloud
iTunes lets you back up the contents of an iPhone to a desktop computer. It’s free to use, but not always user-friendly; the software has been criticized. Backing up in this way takes up space on your computer, and if you use a low-storage laptop this isn’t a small consideration. Finally, it can only back up the entire contents of an iPhone or none at all; it cannot perform partial backups.
iCloud, as the name suggests, is cloud-based: the backup is stored on Apple’s servers and can be accessed from anywhere with a web connection, which makes it generally more convenient than backing up over iTunes. But the Apple’s servers can be breached and have been breached in the past – there’s always the small possibility of a hacker getting access to your personal data and photos.
Backing up over iCloud can also be a frustratingly slow process, and like iTunes it cannot perform partial backups. But the biggest obstacle is cost: there is only 5G free space for you to back up. You’ll realistically have to pay an extra monthly fee for additional storage if you want to use it for iPhone backups.
Use a Professional iPhone data transfer to backup all or only selected files
Just for above down sides of iTunes and iCloud, we will try to seek and find a tool to help us backup all or only selected files. Surly there are so many tools and PanFone Data Transfer is used and recommended by most users:
"PanFone Data Transfer backs up and restores to and from your computer all the important information and media files stored on your smart phone or any other Android device. The program will save in a folder on your PC any videos, images, contacts, apps, and even call logs stored on your phone or tablet without any quality loss."
-By Francisco Martínez - Senior editor of software.informer
PanFone Data Transfer is a powerful phone to phone data transfer tool lets you seamlessly copy data between Android and iOS phones.
Step 1 : Download and install PanFone Data Transfer on your computer.
Download
Win Version
Download
Mac Version
Step 2 : Launch PanFone Data Transfer program, it will automatically take you to the home screen where you will be given 3 options: Phone to Phone Transfer, Restore and Backup. To back up your data from iPhone to your computer, select the backup option in green.
Step 3 : Connect iPhone to PC via a USB cable.
Step 4 : On the right side of the panel, you will see the directory of the backup data. Select the [...] button to browse your computer and change the location where you would like all data to be saved.
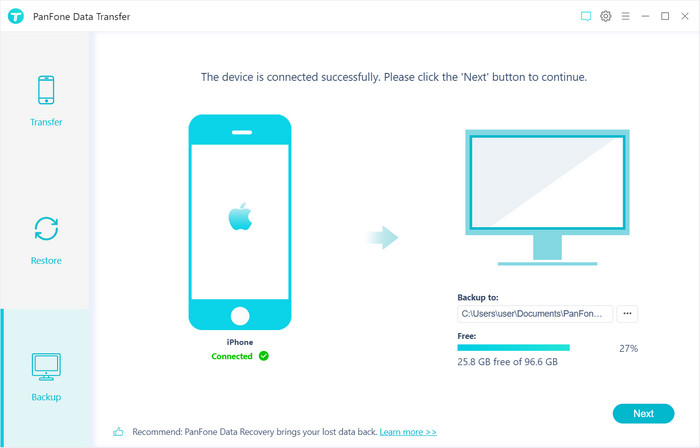
Step 5 : Select files to backup
The following screen will show you the options you can select to back up onto your computer.
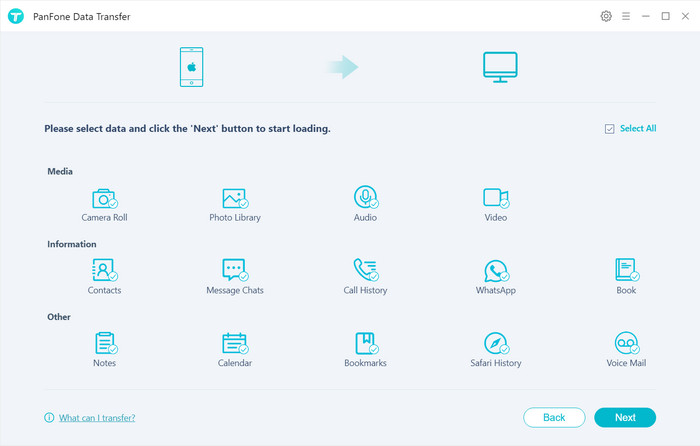
When check one option, the program would cost some time for the program to load all the data inside your iPhone. You can backup Contacts, Text messages, call logs, DCIM photos, Pictures, Music, Videos, Apps, Books, Notes, Bookmarks, Calendars, etc.
After making sure the data you want to backup are chosen, click Next button in the middle bottom. During this time, make sure your iPhone is not disconnected from the computer.
The above are the tips for backing up iPhone to PC without iTunes or iCloud. Hope it is helpful for you to backup all data or partial data of your iPhone.
Download
Win Version
Download
Mac Version