![]() Cross-platform transfer solution for all smartphone users to transfer content between Android and iOS, transfer data from iTunes, iCloud, iTunes library to mobile phone.
Cross-platform transfer solution for all smartphone users to transfer content between Android and iOS, transfer data from iTunes, iCloud, iTunes library to mobile phone.
How to Sync iPhone 11 Since iOS 13 Has No iTunes
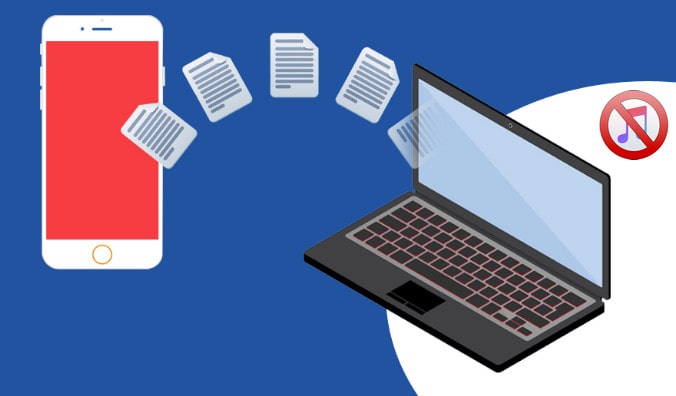
Since Apple announced that iTunes would be broken up into discrete apps and iOS device synchronization will be migrated to some place else in the Apple’s annual world wide developer conference (WWDC) this year, iTunes could no longer be available as a single app that is supported by Apple. And it is true, in iOS 13, Apple has removed iTunes from its latest macOS Catalina. That means that Mac users now need to use some new app to sync their iPhone with their MacBook. So when we have iPhone 11 with iOS 13, how to sync files from the iPhone 11 to the computer and from computer to iPhone 11 without using iTunes?
There are two ways to sync your iPhone, iPad and iPod touch to computer. You can either use the iTunes replaced App or use a iPhone sync tool to help do it -- it is PanFone Mobile Data Transfer.
Using PanFone Data Transfer is the easiest and safe method to sync iPhone 11 to PC or Mac. PanFone Mobile Data Transfer, designed for transferring data among iOS devices, android devices, iCloud, iTunes and computer, make it much easier to transfer data from an old phone to a new one. Simply install the latest and correct version of the program on your computer from below buttons, and follow the steps to transfer photos from Android Phones to iPhone in this part.
Features of PanFone Mobile Data Transfer
PanFone Mobile Data Transfer -- 1-Click to Sync One Phone to Another, Easy, Safe and Fast.
- Transfer files between Android and iOS, including contacts, photos, music, SMS, and more.
- Backup phone data and restore in lossless quality.
- Recover iTunes/iCloud backup to iOS or Android devices.
- Sync media files from iTunes Library to devices.
- Compatible with Android 11 and the latest iOS.

Steps to sync iPhone 11 with Computer
Step 1 Download and install PanFone Mobile Data Transfer
Please click the above button to download and install proper version.
Step 2 Connect iPhone 11 to computer
Please your iPhones 11 with your computer via USB cables. In the main interface, select "Backup" mode.
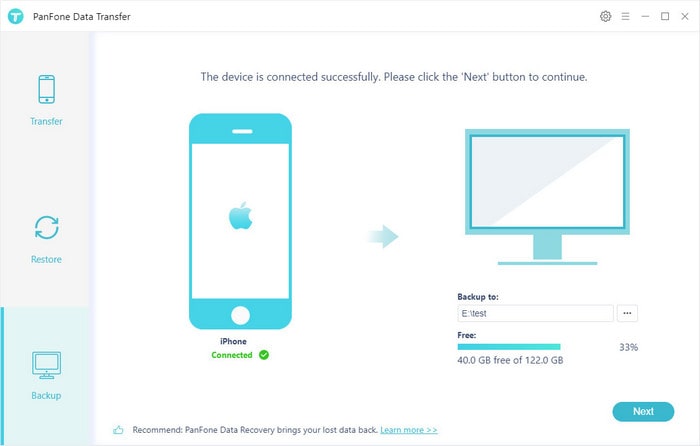
Define the backup folder for your needs. Then click on "Next" button. In the connecting pane, this transfer tool will detect your two phones automatically. You will then see them displayed on the starting window with your current iPhone in the "Source" and iPhone 11 in the "Target" position. You can click Flip button in the middle to change the position of two connected phones. Click "Next".
Step 3 Sync data from iPhone 11 to computer
In this panel, list all data can be transferred. Check your desired data or select all.
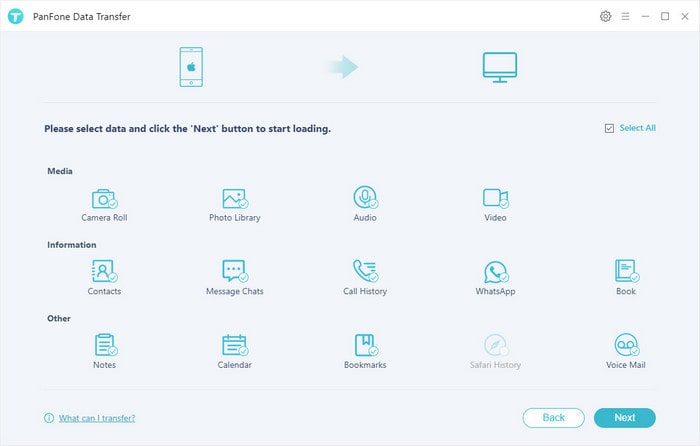
When data-loading completed, click on "Next" to start sync the phone. Please do not disconnect iPhone in the transferring process. Once finish, you will get "Copy Completed" prompt. Then, click OK to close the window and you can view the transferred data on computer.
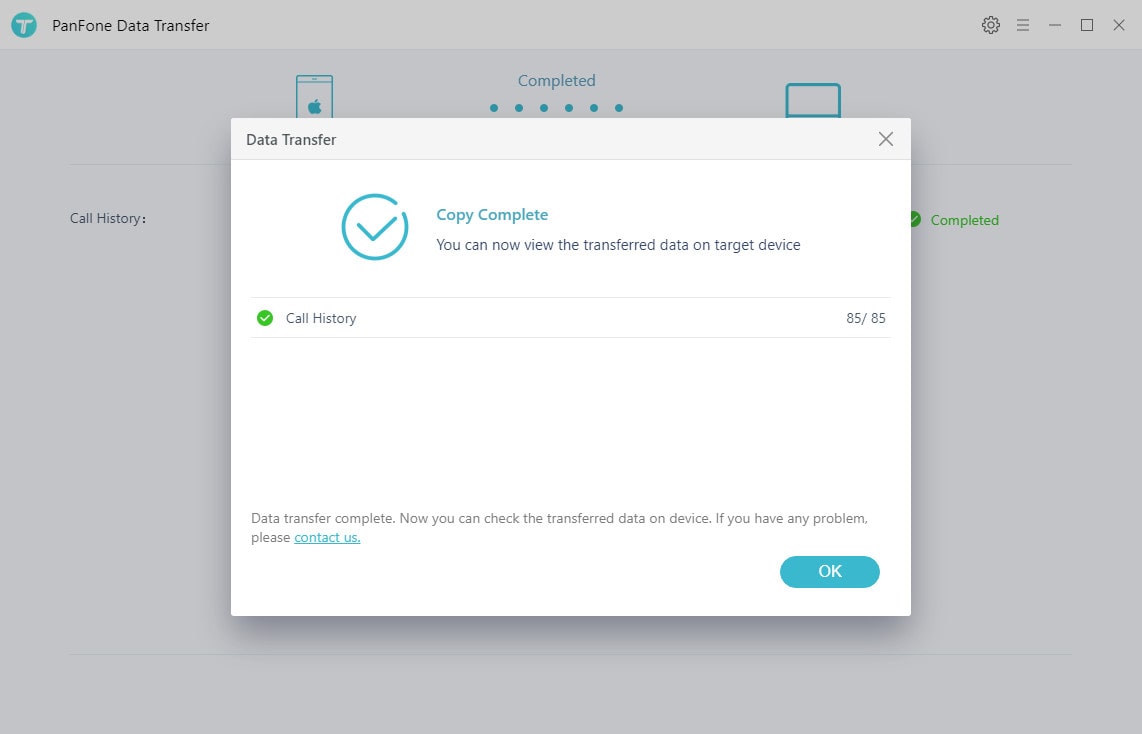
Although Apple is bringing iTunes to an end, you can still manage all the media files on your device using PanFone Mobile Data Transfer. After all this is done, all your data will be backed up. This is great in the event you end up breaking or losing your device. You can upload your data onto a new device, so you do not have to go through the heartbreak of losing all your data. And can get back any of them from your computer easily.