![]() Cross-platform transfer solution for all smartphone users to transfer content between Android and iOS, transfer data from iTunes, iCloud, iTunes library to mobile phone.
Cross-platform transfer solution for all smartphone users to transfer content between Android and iOS, transfer data from iTunes, iCloud, iTunes library to mobile phone.
How to Migrate Data Files from iPhone to Samsung Galaxy Note 10 (10+)
When you get a new Samsung Galaxy Note 10 or Note 10+, the first thing you want to do is to transfer all your important contact, video, photos, messages, etc. to it from your old iPhone. While some people want their favorite photos and footage to be moved, others might want to keep their documents, contacts, and SMS conversations in the new device. So it requires to transfer data selectively. The solution of how to migrate selected data only from iPhone to your new Galaxy Note 10(+) is provided in this guide.
All-in-one Solution: Transfer all or only selected data on iPhone to Galaxy Note 10 with PanFone
With the tool's help, it so easy to realize the effective data migration. PanFone Data Transfer is a tool designed for transferring data among iOS devices, android devices, iCloud, iTunes and computer, make it much easier to transfer data from an old phone to a new one. Simply install the latest and correct version of the program on your computer from below buttons, and follow the steps to transfer the data you want from iPhone to Samsung Galaxy Note 10.
Features of PanFone Mobile Data Transfer
PanFone Mobile Data Transfer -- 1-Click to Sync One Phone to Another, Easy, Safe and Fast.
- Transfer files between Android and iOS, including contacts, photos, music, SMS, and more.
- Backup phone data and restore in lossless quality.
- Recover iTunes/iCloud backup to iOS or Android devices.
- Sync media files from iTunes Library to devices.
- Compatible with Android 11 and the latest iOS.

Steps:
Step 1 Download and install PanFone Mobile Data Transfer
Please click the above button to download and install proper version.
Step 2 Launch transfer tool and connect phones to computer.
Please connect both your iPhones and Samsung Galaxy Note 10 or Note 10+ with your computer via USB cables. In the main interface, select Phone to Phone Transfer mode. In case any prompt appears on your phones, you'd better keep your phone unlocked.
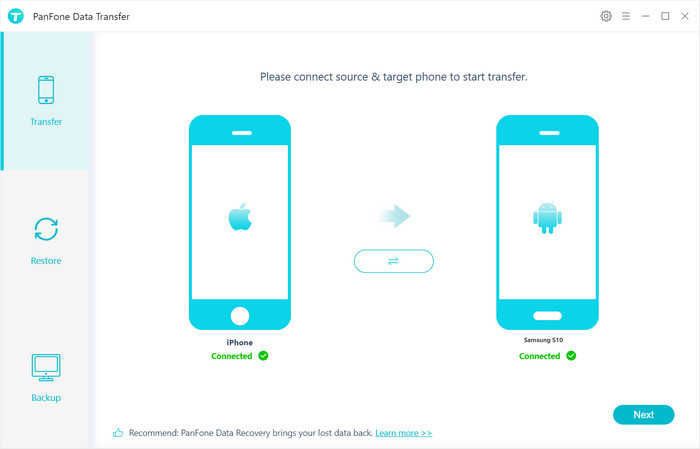
In the connecting pane, this transfer tool will detect your two phones automatically. You will then see them displayed on the starting window with your current iPhone in the "Source" and in the "Target" position. You can click Flip button in the middle to change the position of two connected phones. Click "Next".
Step 3 Select contacts to be transferred from iPhone to Galaxy Note 10
In this panel, all contents can be transferred are listed here. Mark the data you want to transfer such as contact, videos, photos, messages, etc. and then click "Next" button to start the transfer process. Please do not disconnect neither phone in the transferring.

After a period, all data would be copied from iPhone to Galaxy Note 10 successfully. Please take note that if there are massive data on your iPhone, it might take a little bit long to when loading and transferring data, it's normal, please be patient.
After you transfer the data, do not forget to erase them on the old phone to make your privacy safe.
Conclusion: No matter which types of data, the above solution can easily transfer everything from your iPhone to your new Galaxy Note 10(+). With the help of PanFone, switching data from one device to another doesn’t be a matter any more!