![]() Cross-platform transfer solution for all smartphone users to transfer content between Android and iOS, transfer data from iTunes, iCloud, iTunes library to mobile phone.
Cross-platform transfer solution for all smartphone users to transfer content between Android and iOS, transfer data from iTunes, iCloud, iTunes library to mobile phone.
How to Transfer WhatsApp Messages to iPhone11
Most of us use WhatsApp so usual daily. And over time, WhatsApp will store a lot of data on your iPhone, such as photos, videos, message, voice messages, and so on. When you buy new iPhone 11, it will be crazy thing to lose all these precious data. Surely there are a couple of ways in which you could transfer the messages and other data from WhatsApp to new iPhone. The most used method is to back up via iTunes, but iTunes will restore all data, so it is not suitable if we only want to transfer the WhatsApp messages to new iPhone 11.
In this tutorial, it will tell these two different methods of transferring WhatsApp messages to a new iPhone, including transfer via iCloud and transfer by using PanFone Data Transfer. You can compare these two methods and choose the one you like.
Method 1:How to Transfer WhatsApp Messages Using PanFone Data Transfer
PanFone Data Transfer is a tool designed for transferring data among iOS devices, android devices, iCloud, iTunes and computer, make it much easier to transfer data from an old phone to a new one.Step 1 Download and install PanFone Mobile Data Transfer
Please click the above button to download and install proper version.
Step 2 Connect both your current iPhone & iPhone 11 to computer
Please connect both your iPhones with your computer via USB cables. In the main interface, select Phone to Phone Transfer mode.
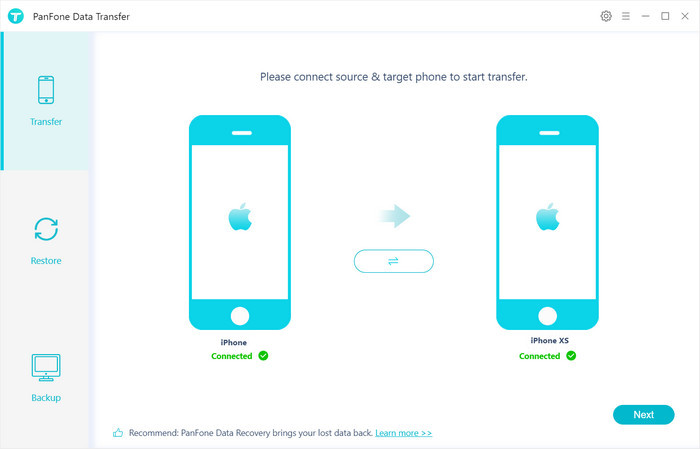
In the connecting pane, this transfer tool will detect your two phones automatically. You will then see them displayed on the starting window with your current iPhone in the "Source" and iPhone 11 in the "Target" position. You can click Flip button in the middle to change the position of two connected phones. Click "Next".
Step 3 Transfer WhatsApp message from old iPhone to iPhone 11
In this panel, list all data can be transferred such as contacts, photos, both Camera Roll and Photo Library or other data. Mark "WhatsApp" you want to transfer and then click "Next" button to start the transferring process. Please do not disconnect neither phone in the transferring process.
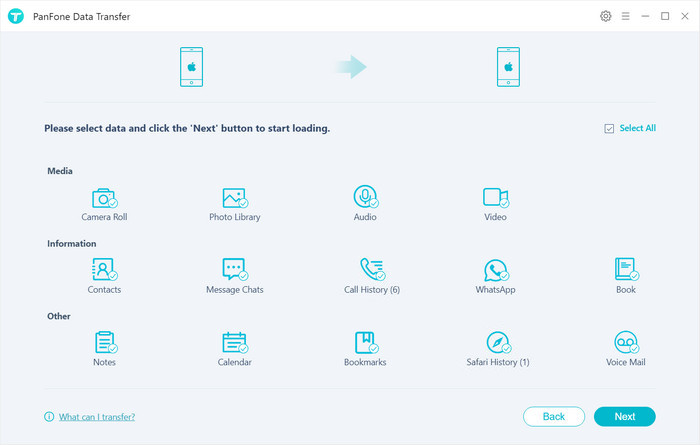
The data transfer process may take a while depending on the file size in your source iPhone. Once finish, you will get "Copy Completed" prompt. Then, click OK to close the window.
Method 2: How to Transfer WhatsApp Messages Using iCloud
The method is using iCloud to transfer messages from one iPhone to another. First, you’ll backup your WhatsApp on iCloud using your old iPhone and then restore them on your new iPhone. Here’s how to do it.
- Step 1: On your old iPhone, open Settings and tap on your name at the top.
- Step 2: Tap on iCloud.
- Step 3: Toggle on iCloud Drive. Below it, you’ll find a list of all the apps that back up their data to iCloud. Find WhatsApp and make sure that it is toggled on.
- Step 4: Now open WhatsApp and go to the Settings tab.
- Step 5: Open Chats > Chat Backup.
- Step 6: Press the Back Up Now button. WhatsApp will begin backing up all your data to iCloud. Make sure that you have enough iCloud storage to complete the operation.
- Step 7: Once the backup has been completed, sign into your Apple ID on the new iPhone.
- Step 8: Download and install WhatsApp on your new iPhone. After you verify your phone number, WhatsApp will ask if you want to restore your iCloud backup. Tap on Restore to begin transferring all your WhatsApp messages, media files, and other data to your new iPhone. This may take some time depending on how large the backup data is.
The above are two methods of transferring WhatsApp message to iPhone 11. Compare with them and you will find the second one will be more complex. You can choose only to transfer the app's messages instead of restoring all data which is described in method 1. Besides transferring data among iPhone, PanFone Data Eraser also can transfer files from Android to iPhone, iPhone to Android. It's a tool worth to have.
Features of PanFone Mobile Data Transfer
PanFone Mobile Data Transfer -- 1-Click to Sync One Phone to Another, Easy, Safe and Fast.
- Transfer files between Android and iOS, including contacts, photos, music, SMS, and more.
- Backup phone data and restore in lossless quality.
- Recover iTunes/iCloud backup to iOS or Android devices.
- Sync media files from iTunes Library to devices.
- Compatible with Android 11 and the latest iOS.
