![]() Cross-platform transfer solution for all smartphone users to transfer content between Android and iOS, transfer data from iTunes, iCloud, iTunes library to mobile phone.
Cross-platform transfer solution for all smartphone users to transfer content between Android and iOS, transfer data from iTunes, iCloud, iTunes library to mobile phone.
How to Backup and Restore iPhone 11/11 Pro to Computer
With iTunes retired in macOS Catalina, users might wonder how to backup an iPhone 11/11 Pro to your computer and then how to restore the data to iPhone 11. Have no fear, it’s as easy as ever by following guide.
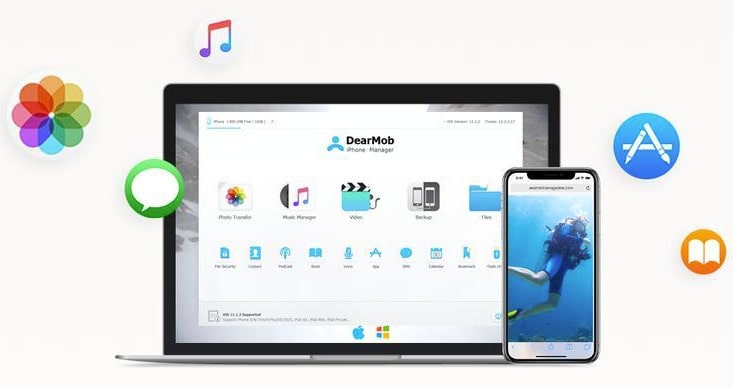
How to backup iPhone 11/11 Pro to Computer
Step 1 : Connect your device to the computer
Connect your iPhone, iPad, or iPod touch to your Mac. In order to backup your device, it needs to be powered on and unlocked before you backup.
Step 2 : Download and install PanFone Data Transfer
Instead of iTunes, PanFone Data Transfer can help us to backup file as we did before.
Choose a proper version and download it by clicking following button.
Download
Win Version
Download
Mac Version
Step 3 : Backup files from iPhone 11 to computer
Launch PanFone Data Transfer. It will recognize the connected iOS device automatically. Please agree to trust the computer from your device. You can’t backup your iPhone, iPad, or iPod touch to macOS if you don’t trust that computer.
Then in the PanFone, tab "Backup" on the left panel. Then set the path to store the backup file. Click "Next".
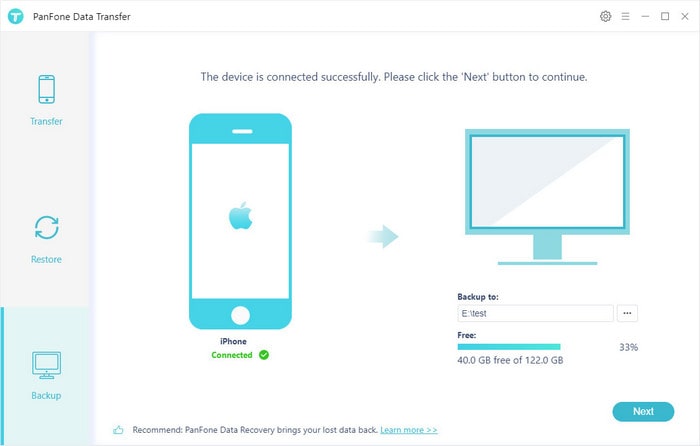
This panel show all types of data on your iPhone 11. You can choose the data you want to backup. To backup data selectively can not be done in iTunes, but you can realize it in PanFone.
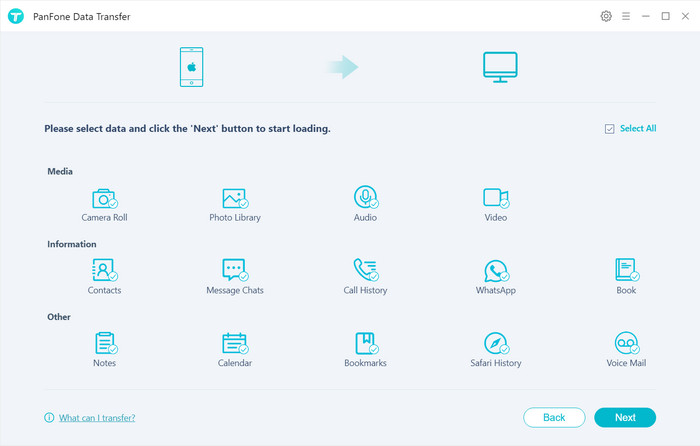
Waiting for a while, your selected data would be backed up to computer successfully without loss. And you can browse the backup files as you like.
How to restore iPhone 11/11 Pro from Computer
If you have backed up your iPhone 11 with PanFone Data Transfer, you can follow these steps to restore your iPhone when you need.
Step 1 : Run PanFone and connect your iPhone 11 with the computer.
On your computer, double-click to run the PanFone Data Transfer. And then connect your iPhone 11 to computer via USB cable. Still need to click on "Trust computer" on iPhone 11 Pro screen if you see a prompting alert to appear.Step 2 : Restore from backup file of PanFone
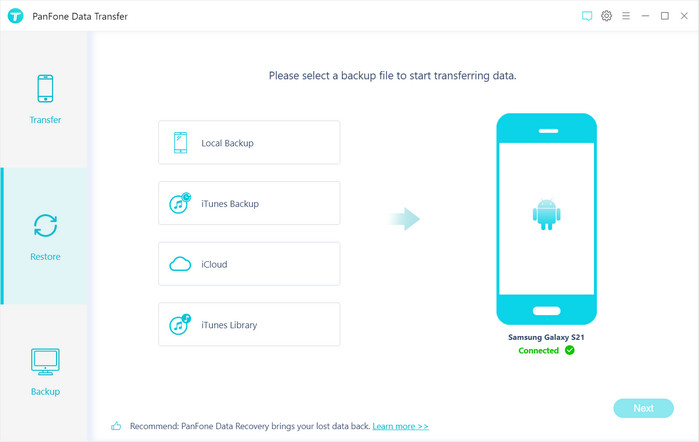
When connecting iPhone 11/11 Pro successfully, tab "Restore" in PanFone and select "PanFone Backup". PanFone Data Transfer will list all backups you have made before.
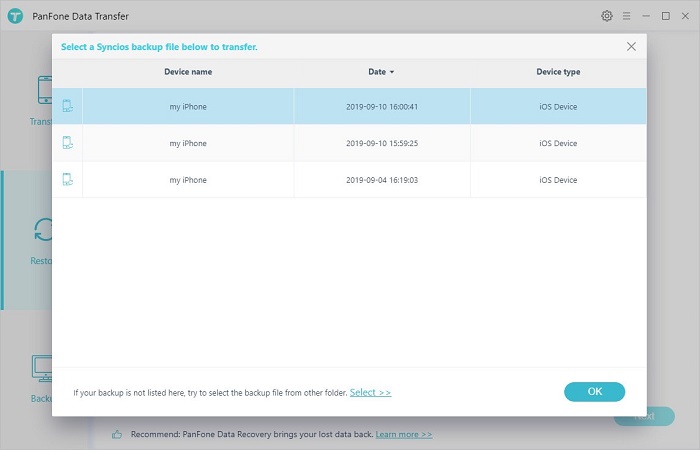
Choose one and click on "OK" to continue.
Step 3 : Choose file to be restored to iPhone 11
Hit "Next" and select desired file type to restore. And then we are here to select contents to transfer. Tick off contents you need and continue. Now you can start restoring backup files to your iPhone 11. Wait with patience and keep your device connected well when transferring till a successful window pops up.
All the above are methods to backup and restore iPhone 11 to computer by using PanFone Mobile Data Transfer. Comparing with iTunes, it is easier and more flexible.
What is PanFone Data Transfer?
PanFone Data Transfer is a tool designed for transferring data among iOS devices, android devices, iCloud, iTunes and computer, make it much easier to transfer data from an old phone to a new one. Simply install the latest and correct version of the program on your computer from below buttons, and follow the steps to transfer contacts from Android Phones to iPhone in this part.
With the assistant of a professional tool, you can do the transfer from an iOS device to an Android device for an effective data migration.Features of PanFone Mobile Data Transfer
PanFone Mobile Data Transfer -- 1-Click to Sync One Phone to Another, Easy, Safe and Fast.
- Transfer files between Android and iOS, including contacts, photos, music, SMS, and more.
- Backup phone data and restore in lossless quality.
- Recover iTunes/iCloud backup to iOS or Android devices.
- Sync media files from iTunes Library to devices.
- Compatible with Android 11 and the latest iOS.
