![]() Cross-platform transfer solution for all smartphone users to transfer content between Android and iOS, transfer data from iTunes, iCloud, iTunes library to mobile phone.
Cross-platform transfer solution for all smartphone users to transfer content between Android and iOS, transfer data from iTunes, iCloud, iTunes library to mobile phone.
Three Solutions to Recover Deleted iPhone Contacts Effectively
People lost their iPhone contacts for many reasons: iOS update failure, mistakenly delete, virus attack...etc. So how can we get back our deleted contacts. If you have a backup of your iPhone contacts before, no matter iTunes or iCloud, you can easily restore the lost contacts back to your phone. However, if you don't have any contacts backup or just don't want to let an old backup overwrite your current data, you may need the help of some third-party software. And now we will offer three methods (actually 6 ways) to help you bring your lost iPhone contacts back.
 Method 1. How To Recover Contacts From iPhone Without Backup
Method 1. How To Recover Contacts From iPhone Without Backup
Everything will be okay if you saved your contacts to somewhere like iCloud or Gmail since you can easily restore them back to your iPhone. But if you didn’t, you would in trouble because it’s hard to retrieve deleted contacts without using backup. If you don't have backup and looking for an easy way to recover contacts from your iPhone, then PanFone iOS Data Recovery will surely be your best choice. It can help you recover deleted data (contacts, messages, photos, notes, etc.) from iPhone without backup and selectively restore iPhone contacts from iTunes, iCloud backup as well.
Simply download and install the compatible version on your computer to get started.
Download
Win Version Download
Mac Version
Step 1 : Get Your iPhone Connected to Your Computer.
Run PanFone iOS Data Recovery and connect your iPhone to computer, keep your iPhone unlocked and click "Trust this computer" on phone screen. Then you will see 3 recovery modes: Recover from iOS Device, Recover from iTunes Backup File, Recover from iCloud Backup File. Simply select Recover from iOS Device.
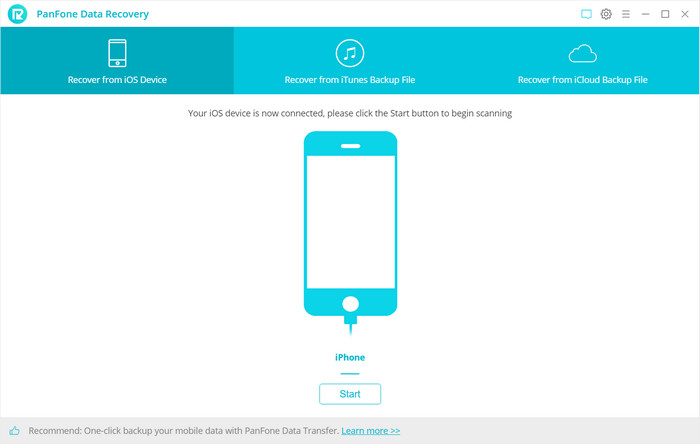
Step 2 : Start Scanning Your iPhone to Retrieve Deleted iPhone Contacts.
Once your iPhone is detected, click on the Start button to start analyzing your iPhone, PanFone Data Recovery will let you choose the data your want to recover. To save your time, you can just choose "Contacts" option and go ahead. If your iPhone can not be detected, please click here to get help. The analysis will take a while, please wait patiently.
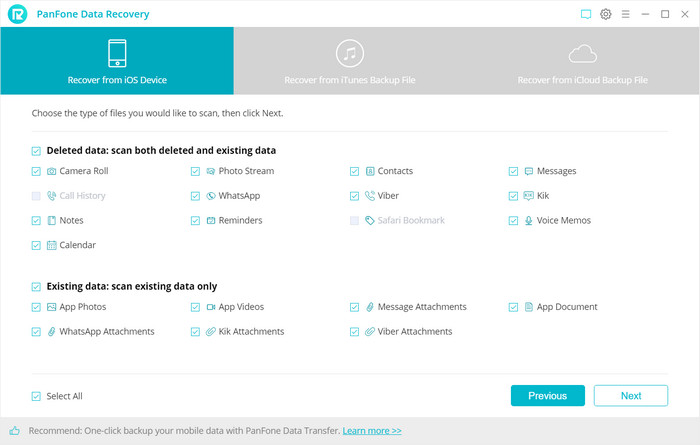
Step 3 : Preview and Recover Deleted Contacts from Your iPhone.
After the scanning process finished, you can preview three different categories of data before performing recovery. You can tick Contacts option to view your lost contacts. Choose the contacts you want to recover, press Recover button.
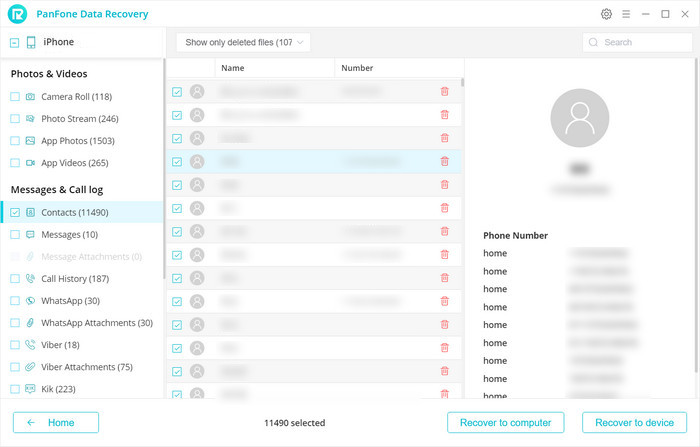
Step 4 : Recover Deleted Contacts to iPhone or Computer.
Now, you will get two options, Recover to computer and Recover to device. Just select the option you prefer.
Note
Remember the first thing you need to do after iPhone losing contacts is to stop using it and keep it in a safe place, in case of the lost contacts being modified, overwritten or corrupted.
 Method 2. How To Recover Lost iPhone Contacts from iTunes Backup
Method 2. How To Recover Lost iPhone Contacts from iTunes Backup
Part 1: Recover Deleted Contacts from iTunes Backup (Data overwrite)
If you have made a backup for your contacts via iTunes, you can choose the fully restore method to get back your lost iPhone contacts. To recover iPhone contacts from iTunes, follow the steps below:
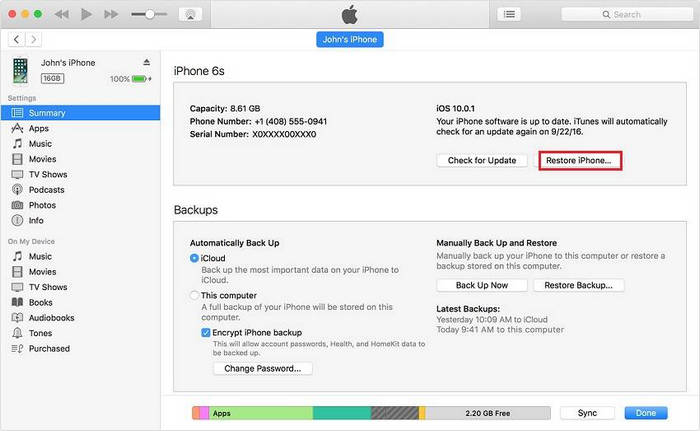
Step 1 : Run iTunes on your computer.
Step 2 : Connect your iPhone to your computer.
Step 3 : Once your iPhone is detected by iTunes, right-click iPhone icon and select “Restore iPhone from backup”.
Step 4 : Choose the most relevant backup file and click “Restore”.
Note
Restore your iPhone from iTunes backup will erase all your current phone data and settings. So if you have received any messages or create new contacts or photo album after you lost the contact, these contents will be erased during the progress. No worry, PanFone Data Recovery will help you sort this out: it supports to extract deleted iPhone contacts from your backup files to your computer without overwriting current on your iPhone.
Part 2: Selectively Recover Deleted Contacts from iTunes Backup (Data merge)
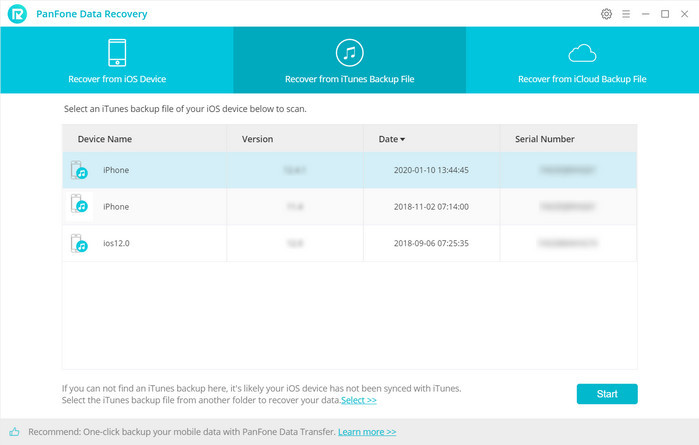
Step 1 : Download and install PanFone Data Recovery on your computer, then launch the program. Connect your iPhone to computer with USB cable. Select Recover from iTunes Backup File module on the homepage, PanFone will show you all the iTunes backups you have made on this computer. Choose a certain iTunes backup and click Start Scan button.
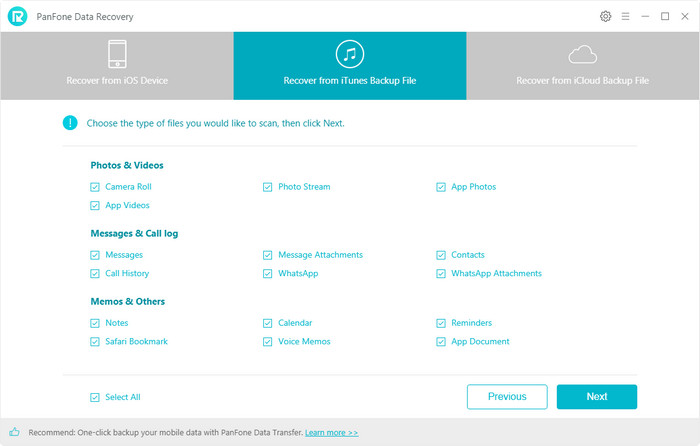
Step 2 : Similarly, after the scanning and analyzing process completed, all recoverable data would be displayed on the interface. Click Contacts to preview backup details. The details of your contacts will be displayed on the right panel. Simply select those contacts you want to recover and then press Recover to Device on the bottom. You'll be notified that your iPhone would reboot automatically after the process finished.
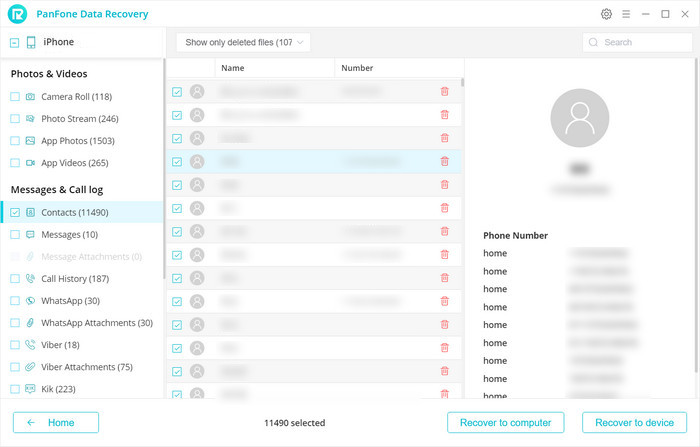
 Method 3. How To Recover Lost iPhone Contacts from iCloud Backup
Method 3. How To Recover Lost iPhone Contacts from iCloud Backup
If you have synced your iPhone contacts to iCloud, then luckily you can get back your iPhone contacts easy. If you are sure that you have backed them up. Then you just need to follow our steps below:
Part 1: Recover Deleted Contacts from iCloud on iPhone
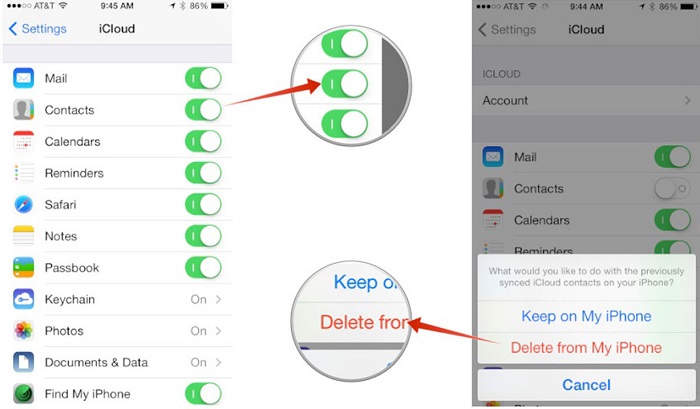
Step 1: Go to "Settings" App on your iPhone.
Step 2: Tap on your name and choose "iCloud". (On iOS 10.2 and earlier, select "iCloud" directly.)
Step 3: If the "Contacts" option is on. Turn it off and choose "Keep on My iPhone".
Step 4: Then switch "Contacts" on again and choose "Merge". You will restore the deleted contacts on your iPhone after the merging process.
Part 2: Recover Deleted Contacts from iCloud.com
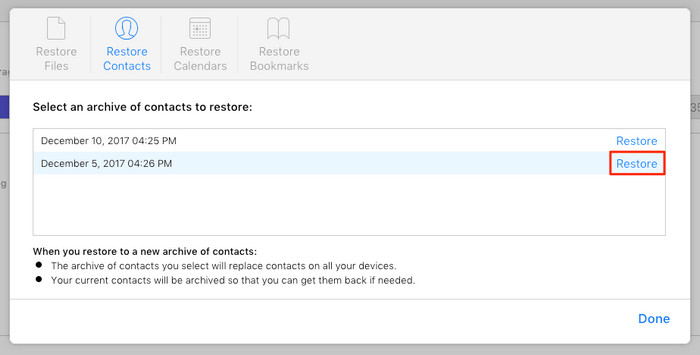
Step 1: Visit iCloud.com, enter your Apple ID and password to login.
Step 2: If you have turned on two-factor authentication, you need to enter the code that you received on a trusted device.
Step 3: Click Settings > Scroll down a little > Choose Restore Contacts under Advanced.
Step 4: Choose an archive of contacts to restore the contacts from iCloud to your iPhone.
Cons
The archive of contacts you select to restore will replace all the current contacts you have. So if you have added new contacts after made the contacts backup, then this restore will erase them. If you are not sure whether you have backed up all your current contacts, you are suggested to use PanFone Data Recovery to preview lost contacts on iCloud backup and avoid any potential data loss.
Part 3: Selectively Recover Deleted Contacts from iCloud Backup
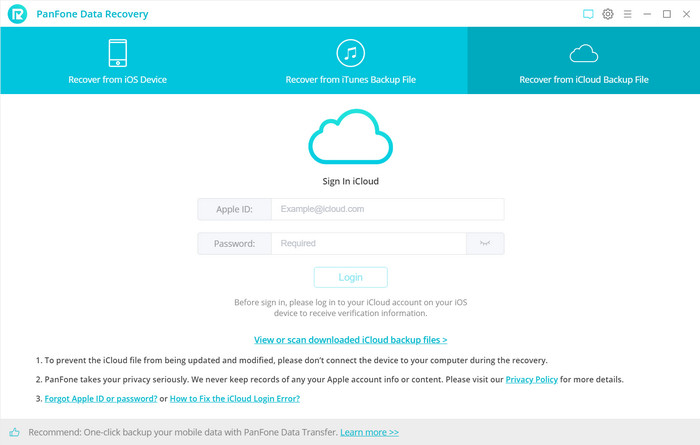
Step 1 : Download and install PanFone Data Recovery on your computer, then launch the program. Connect your iPhone to computer with USB cable. Select Recover from iCloud Backup File module on the homepage. After that you need to sign in your iCloud account.
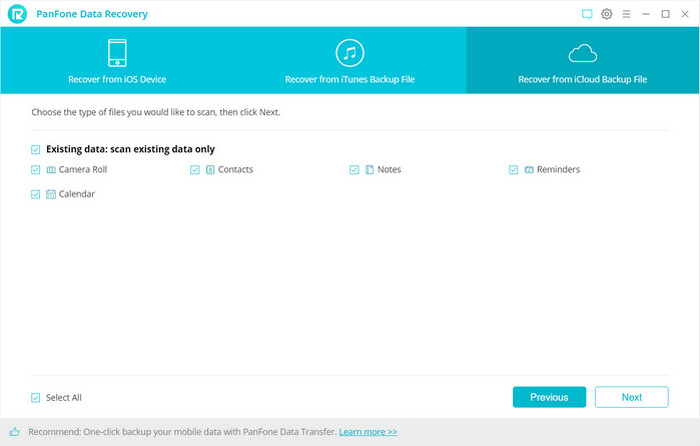
Step 2 : You will see a list of the backup files after logging in your iCloud account. Select the one that you want to recover and click on Download button. After PanFone successfully downloaded the backup you need, you can click on the Scan Downloaded button to get ready for recovering. Next time you can directly access the downloaded iCloud backup file and don't have to re-download unless the file has been removed.
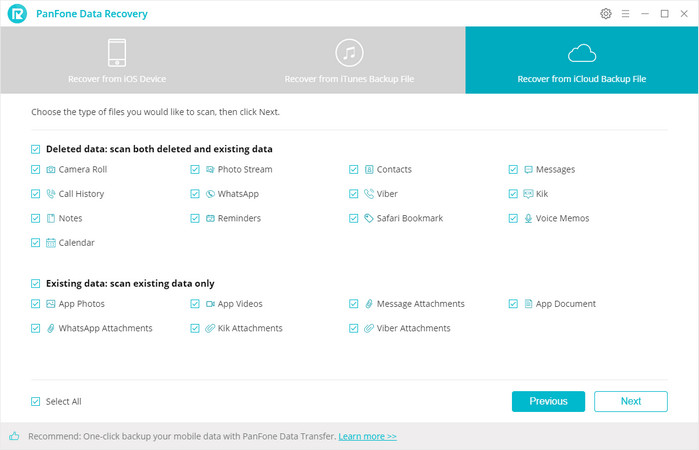
Step 3 : Similarly, after the scanning and analyzing process are completed, all scanned data would be displayed on the interface. Click Contacts to preview. he details of your contacts will be displayed on the right panel. Simply select those contacts you want to recover and then press Recover to Device on the bottom. And your iPhone would reboot automatically after the process done.
How to retrieve deleted contacts on iPhone might sound so puzzling but it really happens in real life. Yet with the above methods and special recovery tools, you can still bring back all those numbers without any data loss or data overwrite. And to avoid future scenarios like this to happen, sync or backup your contacts from time to time.
Download
Win Version Download
Mac Version