![]() Cross-platform transfer solution for all smartphone users to transfer content between Android and iOS, transfer data from iTunes, iCloud, iTunes library to mobile phone.
Cross-platform transfer solution for all smartphone users to transfer content between Android and iOS, transfer data from iTunes, iCloud, iTunes library to mobile phone.
How To Transfer Photos From OnePlus 7T to Xiaomi Note 10

Xiaomi just launched the Mi Note 10 Pro in Europe. It is definitely one of the best camera phones out there. OnePlus 7T is a great phone when it comes to display and performance, but it can not compete with Xiaomi Mi Note 10 Pro when it comes to cameras. The Xiaomi Mi Note 10 Pro is one of the best camera phones available in terms of photo quality. For better photo experience, many users may switch to Xiaomi Note 10 Pro and want to transfer the photos from OnePlus 7T to Xiaomi Note 10 Pro. The easiest way is to transfer phone to phone directly, which is introduced in this guide. And another way is also provided.
The 1st Way: Directly transfer from phone to phone (get all photos at once)
In order to directly transfer photos from phone to phone, android to android, surely we need help from a tool. We'd like to use one of PanFone series tools, PanFone Mobile Data Transfer.
PanFone Data Transfer is a one-click solution for you to transfer multiple contents between iOS & Android, restore iTunes and iCloud data to device conveniently, as well as back up your phone data and restore later.
Features of PanFone Mobile Data Transfer
PanFone Mobile Data Transfer -- 1-Click to Sync One Phone to Another, Easy, Safe and Fast.
- Transfer files between Android and iOS, including contacts, photos, music, SMS, and more.
- Backup phone data and restore in lossless quality.
- Recover iTunes/iCloud backup to iOS or Android devices.
- Sync media files from iTunes Library to devices.
- Compatible with Android 11 and the latest iOS.

Steps to transfer photos from OnePlus 7T to Xiaomi Note 10 Pro directly at one time:
Step 1 Download and install PanFone Mobile Data Transfer. Please click the above button to download and install the proper version.
Step 2 Launch PanFone Data Transfer and connect phones to the computer.
Please connect both your OnePlus 7T and Xiaomi Note 10 with your computer via USB cables. In the main interface, select Transfer mode. In case any prompt appears on your phones, you'd better keep your phone unlocked.
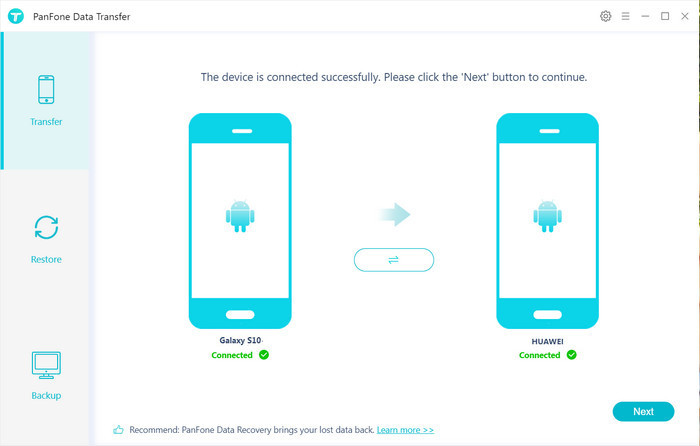
In the connecting pane, this transfer tool will detect your two phones automatically. You will then see them displayed on the starting window with one phone in the left side (source) and the other phone in the right side (target) position. You can click the Flip button in the middle to change the position of two connected phones. Then click "Next".
Step 3 Select photos to be transferred from OnePlus 7T to Xiaomi Note 10 Pro.
In this panel, all types of content that can be transferred are listed. Mark "Camera Roll" and "Photo Library" and then click the "Next" button to start the transfer process. Please do not disconnect either phone in the transferring.
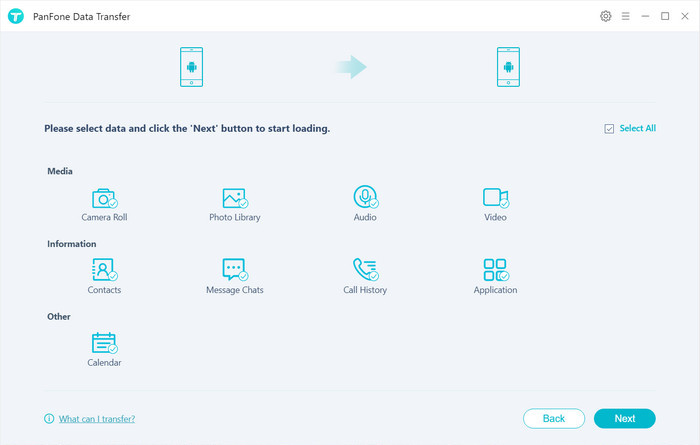
After a while, all photos would be copied from OnePlus 7T to Xiaomi Note 10 Pro successfully. Please take note that if there are massive data, it might take a little bit long time when loading and transferring data. Please be patient.
The 2nd Way: Transfer photo from computer to phone by using PanFone Manager (get photos selectively)
In this method, we can back up the photos from OnePlus 7T to the computer at first and then select the photo you like to be transferred to Xiaomi Note 10 Pro.
And here we need another tool from PanFone series, PanFone Phone Manager. It is a free and powerful mobile phone data manager to help users to easily sync photos between smartphone and computer.
Steps:
Step 1 : At first, download and install this Free Mobile Phone Manager on your computer.
Step 2 : Backup photo from OnePlus 7T to computer.
Run this PanFone Mobile Manager and get the OnePlus 7T connected to the computer. Once your OnePlus 7T is connected successfully, clap the "Photos" tab. All albums of the OnePlus 7T will be listed.
Simply select a certain album or choose multiple photos and then click on the "Export" button. The photos or albums will be transferred to a computer.
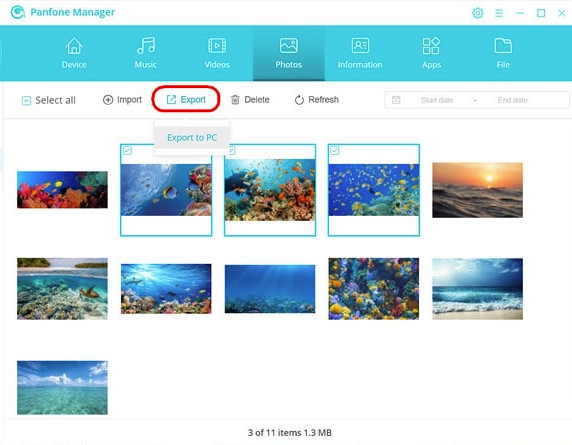
Step 3 : Transfer photos to Xiaomi Note 10 Pro
Connect your Xiaomi Note10 Pro to computer. The PanFone Manager will recognize it automatically. Then still clap the "Photos" and click "Import" to copy the photos from the computer to the mobile phone.
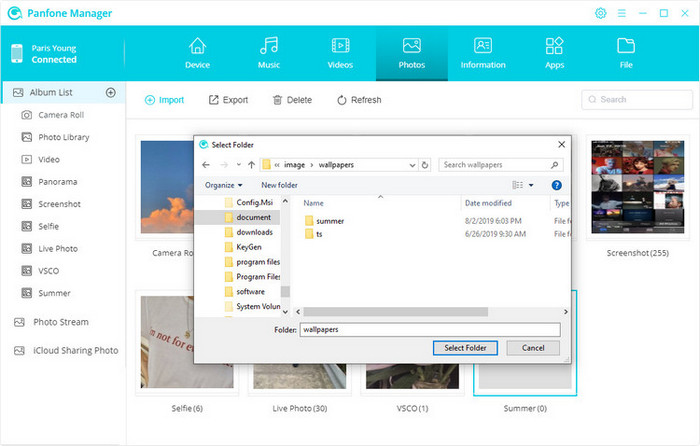
The above are two ways to transfer photos from One Plus 7t to Xiaomi Note 10 Pro. The first way is easy to get all the photos from phone to phone directly while the second way is to let you transfer photos selectively. You can choose one way according to your needs and choose PanFone Mobile Data Transfer or PanFone Manager.
Download
Win Version
Download
Mac Version