![]() Cross-platform transfer solution for all smartphone users to transfer content between Android and iOS, transfer data from iTunes, iCloud, iTunes library to mobile phone.
Cross-platform transfer solution for all smartphone users to transfer content between Android and iOS, transfer data from iTunes, iCloud, iTunes library to mobile phone.
How to Transfer Photos Between Huawei Mate 40 and Computer
"How to enjoy the photos I take by Huawei Mate 40 in a better way?"
The camera takes an important role in our mobile phones. We take photos anytime anywhere to keep our precious moments. In recent years the quality of the photosensors in our phones has been increasingly impressive. Especially the newly released Huawei Mate 40 has embedded Ultra Vision Cine Camera and Ultra Vision Selfie Camera, which brings us a better experience. However, storing your most beautiful photos on your HUAWEI Mate 40 does not allow you to fully enjoy them. In fact, the size of the screen does not allow you to take advantage of your photographic prowess. So we will discuss the ways in this guide about how to transfer photos from Huawei Mate 40 to the computer and also restore photos back to the phone.

 Part 1: Transfer Photos from Huawei to the Computer
Part 1: Transfer Photos from Huawei to the Computer
Method 1: Transfer Photos from Huawei Mate 40 to PC via USB
You can use a USB cable to connect the Huawei Mate 40 phone to your computer and transfer data. Please follow the detailed steps.
- Connect your HUAWEI Mate 40 by USB to your pc. Use a USB cable and a plug from your PC.
- Accept access to your phone's content in the phone's notification bar.
- On your computer, access the content of your HUAWEI Mate 40 by going to the directory of your mobile. Then explore the folders to find "DCIM", "Photos" or "Camera", in which the photos are saved.
- Now in the photo folder, click on the photos you want to transfer from your HUAWEI Mate 40 to your computer.
- Use the copy command and then go to the folder you want to save the photos on your computer and paste the photos. If you want to remove them from your HUAWEI Mate 40, you will have to perform a "Cut" and "Paste" command, Which will erase the photos from your phone once the transfer is complete.
Method 2: Copy Photos from Huawei Mate 40 to the Computer with Phone Manager
If you are confused by the photo folders in your mobile phone and want to manage your phone in an easier way, the mobile manager tool is recommended. PanFone Free Mobile Phone Manager is a professional tool that can help you to transfer certain photos you prefer from your Huawei Mate 40 to the computer. You can preview the photos in it and transfer photos easily with 2 steps. At first, download and install this Free Mobile Phone Manager on your computer.
Download
Win Version
Download
Mac Version
Steps to selectively get photos from your Huawei Mate 40 to the computer:
Step 1 : Run this program and get your Huawei Mate 40 connected to the computer. Connect your Huawei Mate 40 with a USB cable and PanFone Mobile Manager would detect your device automatically.
Step 2 : Select photos or albums you'd like to transfer to your computer. You can transfer all photo albums to your computer or transfer photos selectively.
* Export the photo album from your Huawei Mate 40 to the computer.
Once your Huawei Mate 40 is connected successfully, clap the "Photos" tab. All albums of the Huawei Mate 40 will be listed. Simply select a certain album and then click on the "Export" button. The photo album will be transferred to a computer.
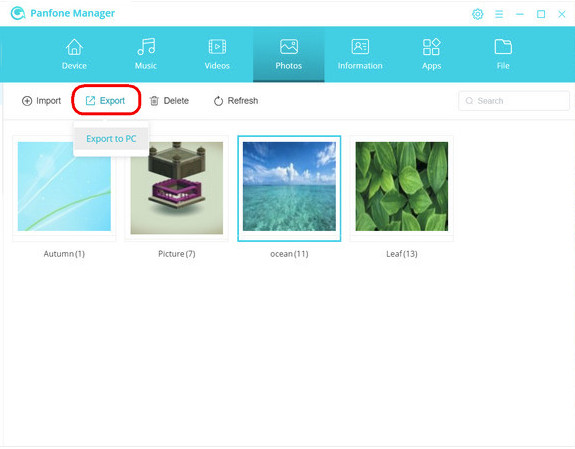
* Export specific photos from your Huawei Mate 40 to the computer.
Open one specific album. Select multiple photos and click on the "Export" button on the menu bar. Then do the same operation as we mentioned above.
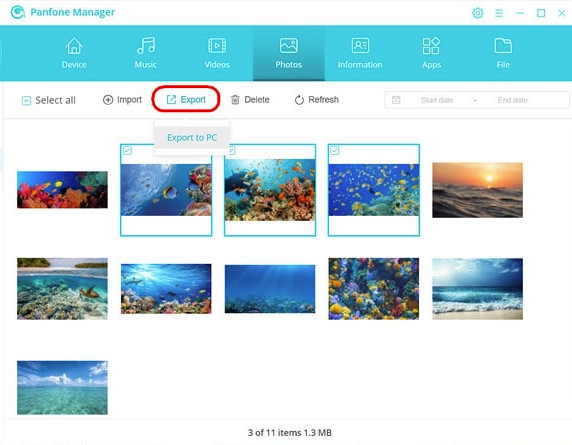
Method 3: Transfer All Photos from Huawei Mate 40 to PC with PanFone Data Transfer
If you want to transfer photos in a the fastest and most easy way, PanFone Mobile Data Transfer can help you transfer all photos from Huawei Mate 40 to the computer with one-click.
PanFone Mobile Data Transfer is a tool designed for transferring data among iOS devices, android devices, iCloud, iTunes and computer. You can download it by clicking the following button.
Download
Win Version
Download
Mac Version
Steps to get all photos from Huawei to computer in 1-click:
Step 1 : Start PanFone Data Transfer and connect your Huawei Mate 40 to the computer.
Connect your Huawei Mate 40 to the computer via USB cable and PanFone would recognize your phone automatically.
Step 2 : Select the "Backup" option to bring up the one-click backup panel.
Once your Huawei Mate 40 gets detected, simply select the Backup option and then click on Next button to go ahead.
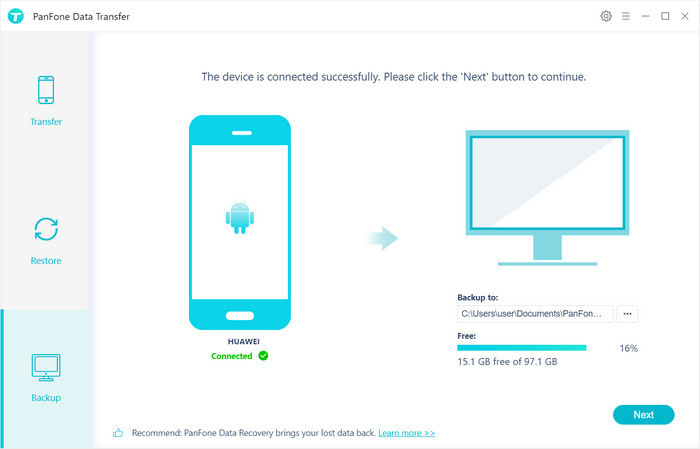
Step 3 : Tick off "Camera Roll" and "Photo Library" on the check box, then click on "Next" to start loading.
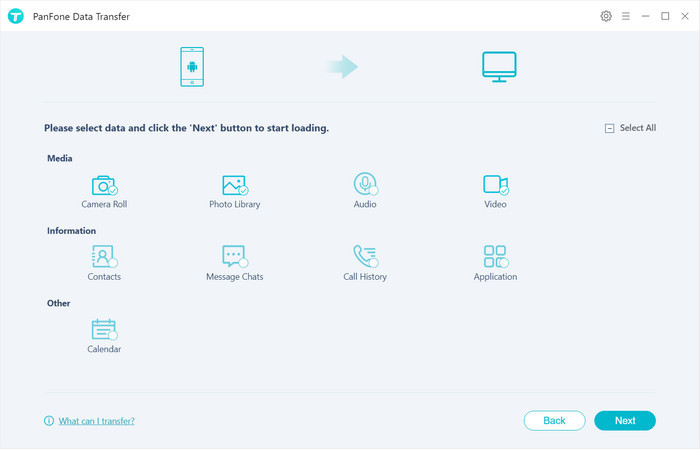
After the loading process is complete, click on "next" to start the backup process.
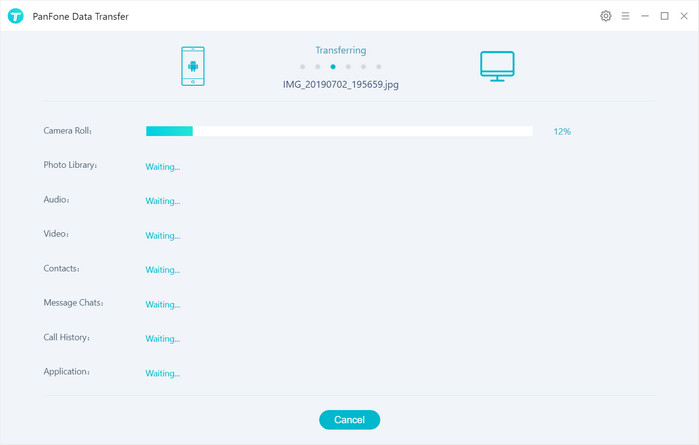
After a while, all photos will be transferred from your Huawei Mate 40 to the computer.
 Part 2: Restore Photos Back to the Phone
Part 2: Restore Photos Back to the Phone
Method 1: One-click to get all your backed up photos
Once you have backed up your Huawei photos to PC by using PanFone Data Transfer, it also supports you to restore the photos in one-click.
Step 1 : Run PanFone Data Transfer and navigate to the Restore module. Connect your Huawei Mate 40 to the computer. When the phone is connected successfully, choose "Local Backup".
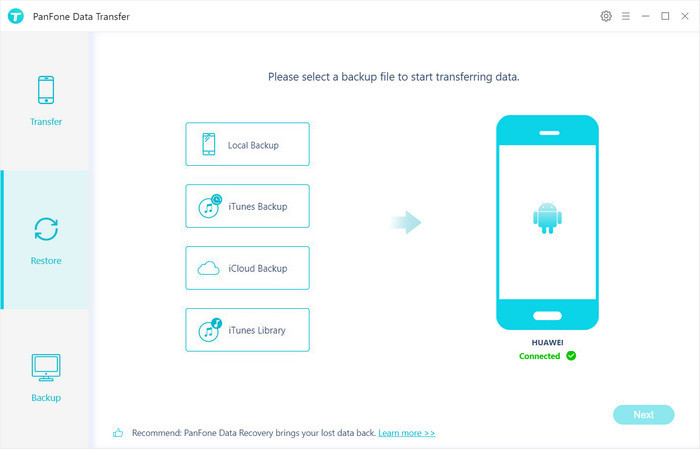
Step 2 : PanFone Data Transfer will display all backups you made previously. From there, you can select the backup file that you created for photos and hit on "OK" to continue, then hit "Next" and select data to restore.
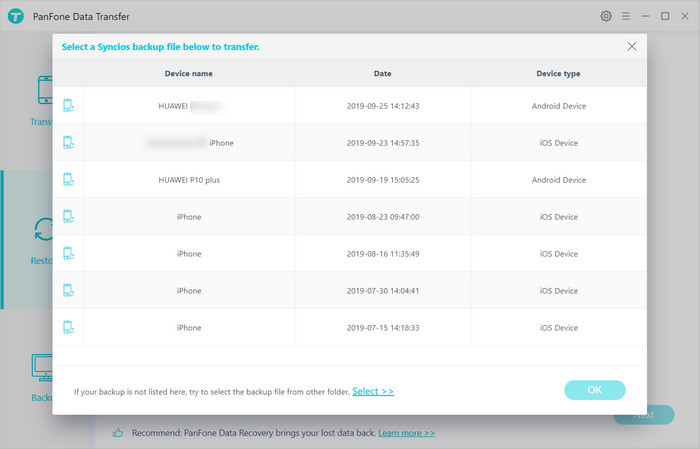
Step 3 : After a while, PanFone will restore all of the backed up data from the computer to your Huawei Mate 40.
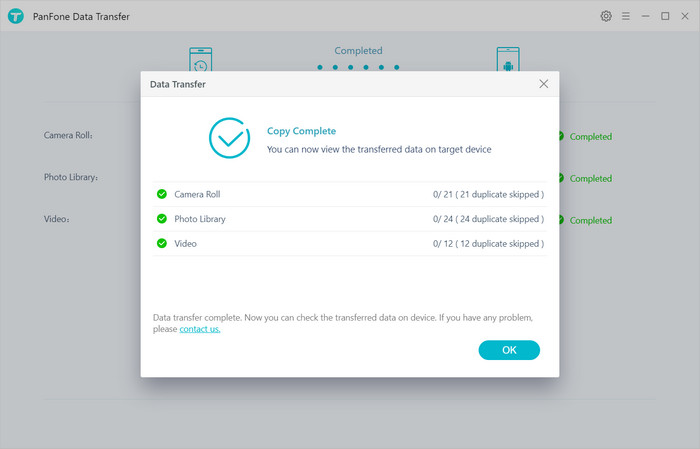
Method 2: Get photos back to Huawei Mate 40 by using PanFone Mobile Manager
The PanFone Mobile Manager not only supports exporting the photos from your Huawei phone to the computer, but also supports importing the photo from your computer to your Huawei Mate 40.
Steps to import photos from computer to Huawei Mate 40
Step 1 : Connect your Huawei Mate 40 to the computer and run PanFone Mobile Manager.
Step 2 : Navigate to the tab "Photos"
Click the "Import" button to add photos from your computer to Huawei phone in one-click.

Conclusion
In this guide, it shows you how to transfer photos from Huawei Mate 40 to computer and how to get photos from computer to Huawei phone. After following this guide, you will be able to back up all your photos and enjoy them on a larger screen. Among the methods, the one-click solution is saving time and more effective. Download and try it now!
Features of PanFone Mobile Data Transfer
PanFone Mobile Data Transfer -- 1-Click to Sync One Phone to Another, Easy, Safe and Fast.
- Transfer files between Android and iOS, including contacts, photos, music, SMS, and more.
- Backup phone data and restore in lossless quality.
- Recover iTunes/iCloud backup to iOS or Android devices.
- Sync media files from iTunes Library to devices.
- Compatible with the latest Android and iOS.
