![]() Cross-platform transfer solution for all smartphone users to transfer content between Android and iOS, transfer data from iTunes, iCloud, iTunes library to mobile phone.
Cross-platform transfer solution for all smartphone users to transfer content between Android and iOS, transfer data from iTunes, iCloud, iTunes library to mobile phone.
4 Solutions to Fix iPhone Is Running Slow
Is your iPhone running slow? The decline in speed happens so gradually that it’s almost imperceptible, but one day you realize that your apps are responding slowly, menus are sluggish, and Safari is taking forever to load simple websites. A slow-running phone will make your life a misery.
Fortunately, there is. We'll explain the real reasons that your iPhone is so slow and share some useful solutions to fix your slow iPhone problems.
Part 1: The Reasons Why Your iPhone Is So Slow
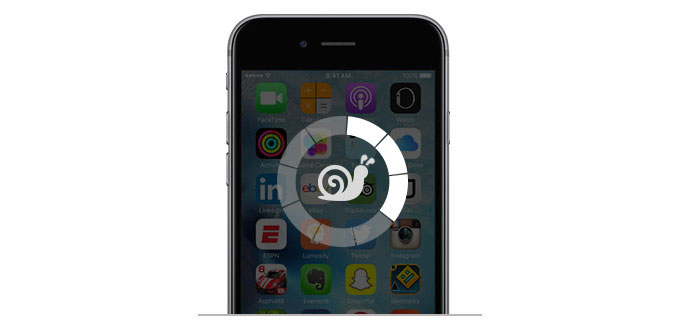
Aside from age and usage history, there are also other factors that can trigger relevant performance issues to occur in your iPhone device.
One: Your iPhone may be running out of storage space.
Slow performance can be an indication of memory problem like insufficient memory. For example, your iPhone might be already running out of storage and is no longer able to accommodate new contents or processes.
Two: Multiple apps running/refreshing in the background at once.
Running of multiple heavy apps at the same time can cause the processor to become overloaded with processes and inputted requests. When this happens, the rest of these remaining processes will be stacked in queue for an extensive period of time.
Three: The iPhone software is out of date.
There are also other cases where an iPhone begins to underperform, become sluggish, often lags, crashes or unresponsive due to an out-dated platform. In other words, your device software requires update to maintain at its high performance level.
Four: Too much cookie junks accumulated in Safari.
As we all know, the more your capacity is free, the faster your iPhone will perform. We visit many websites on iPhone, everything occupies storage.
Part 2: Top 4 Solutions to Fix A Slow iPhone
Now that you have a certain knowledge of why your iPhone is super slow, and now it is time to solve your issue.
 Solution 1. One-Click to Boost up iPhone
Solution 1. One-Click to Boost up iPhone
Generally, iPhone running slow is resulting from iPhone clustering with junk files, or iPhone running out of space. Cleaning junk files thoroughly and releasing space hugely are the easiest ways to solve iPhone running slow problem even after updating to iOS 12. Try iPhone cleaner software like PanFone iOS Eraser to free up memory space.
Key Features of PanFone iOS Eraser Free:
Download
Win Version
Buy Now
Win Version
Here’s the steps to free up iPhone space:
Step 1 : Launch PanFone iOS Data Eraser and get your iPhone connected to your computer. And remember to turn off Find My iPhone first if you want to permanently wipe your iPhone data.
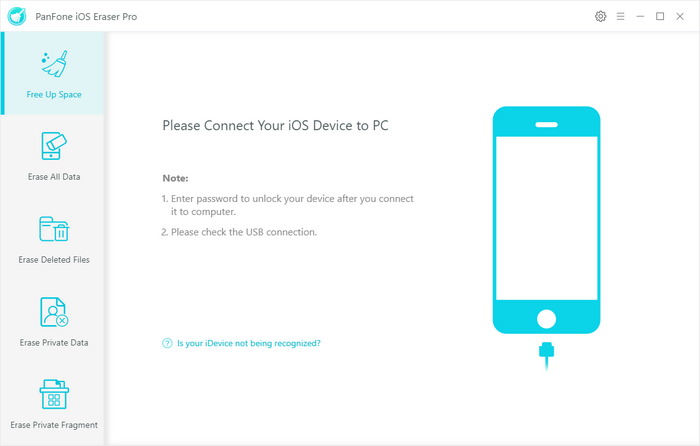
Step 2 : Select Free Up Space mode and then click Quick Scan for a full space-saving analysis.
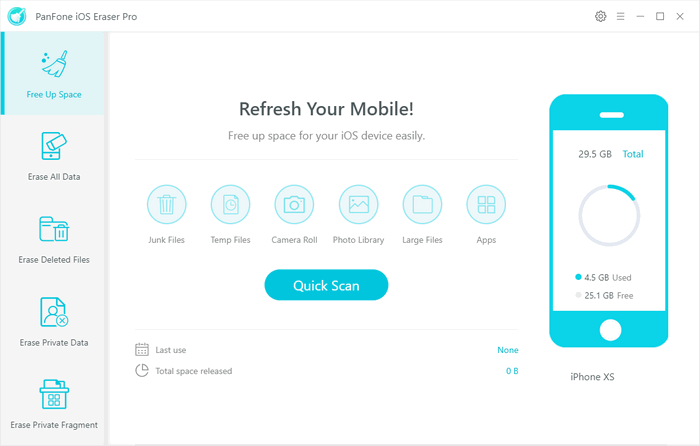
Step 3 : After scanning is complete, it is clear that you do have huge space to save. You can tap the Clean button beside junk & tеmроrаrу files to clean up the space.
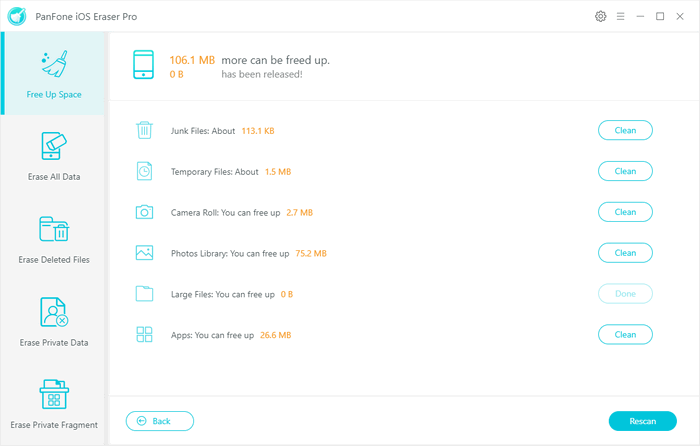
After that, you will see how much space has been released.
 Solution 2. Turn off Background App Refresh
Solution 2. Turn off Background App Refresh
Background App Refresh is a nice feature in iOS that allows apps to continue running in the background and process data while you’re using other apps. Many apps run in the background while not being used. To disable the ability of apps to refresh in the background means some apps may be slower to spring to life when loaded back up, but can improve performance.
Go to Settings -> General -> Background App Refresh to change this. You can turn off all background refreshes, or just ones that you don't need. Facebook and Skype are two that have been reported as being particularly active in the background.
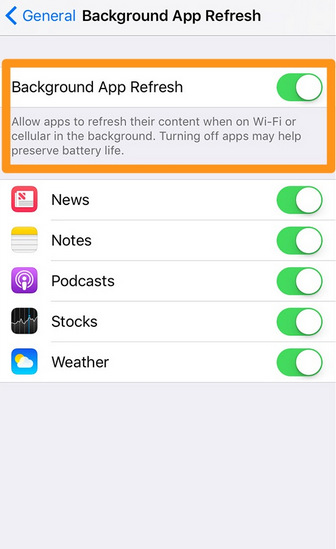
 Solution 3. Update iPhone to the Latest iOS Version
Solution 3. Update iPhone to the Latest iOS Version
New software updates always come with bug fixes and performance improvements that improve the speed of your iPhone. They also contain security fixes that keep your iPhone more safe. To Check for available software update all you have to do is:
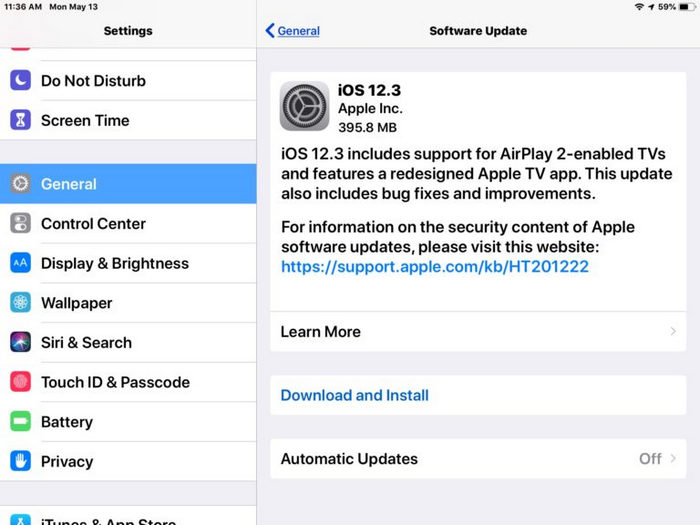
Step 1 :Open the “Settings” app in iOS.
Step 2 :Go to “General” and then go to “Software Update”.
Step 3 :Find and tap "Check for Updates".
Step 4 :Available update will be shown on the screen.
Step 5 :Tap "Download and Install", soon downloading will start.
Step 6 :Once downloading is done, update process will start shortly.
 Solution 4. Clear Your Browsing History
Solution 4. Clear Your Browsing History
When your iPhone has saved a lot of data from the Safari app, your iPhone's speed may slow down significantly. By clearing Safari history and other website data, you can increase your iPhone's speed when it's slow.
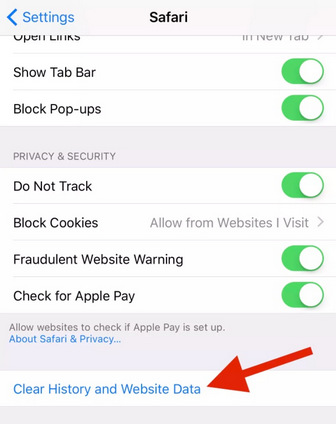
Step 1 : Open the Settings app.
Step 2 : Scroll down and tap Safari.
Step 3 : Scroll down and tap Clear History and Website Data.
Step 4 : Tap Clear History and Data when the confirmation alert appears at the bottom of your iPhone's display.
These are some of the solutions that you can fix your slow iPhone. Hopefully through these points of the article, your iPhone should be back to normal without any performance issues.
Download
Win Version
Buy Now
Win Version