![]() Cross-platform transfer solution for all smartphone users to transfer content between Android and iOS, transfer data from iTunes, iCloud, iTunes library to mobile phone.
Cross-platform transfer solution for all smartphone users to transfer content between Android and iOS, transfer data from iTunes, iCloud, iTunes library to mobile phone.
How to Recover Lost Notes on iPad

Accidentally delete Notes on the iPad is not uncommon. This question is not rare to be seen in Apple Communities. Notes may contain important information so it can be terribly inconvenient when we lose the notes. Is it possible to retrieve the missing notes? This article will provide you with three potential solutions to recover the lost notes on iPad.
Method 1: Try Recently Deleted Album
Whenever you delete a note from your iPhone or iPad’s Notes app, you have a limited amount of time (30 days) before it’s removed from your device in its entirety. You have up to 30 days to act to undelete and restore a deleted note in iOS Notes app. If you wait any longer than that, the note will be removed permanently.
Where do the deleted notes go? To avoid from accidentally deleting some files or data, the iPad actually has a feature similar to the Recycle Bin. It is called the "Recently Deleted" Folder. After you’ve deleted a note from your iPhone or iPad, it gets sent to a this "Recently Deleted" folder. It’s not permanently deleted from your device until you physically go into the Recently Deleted folder and delete it for a second time.
If a note you deleted by accident recently and we want to find the note back, the "Recently Deleted" folder must be our first visit. We’ll be able to recover it by following these steps:
- Open the Notes app if you haven’t done so already.
- Then tap on the back arrow button in the upper left corner to view the notes folders.
- Choose the "Recently Deleted" folder.
- Tap on the "Edit" button in the Recently Deleted section.
- Now tap to select the note(s) you want to restore and undelete so they are marked with a checkbox, then tap the “Move To…” button in the lower left corner.
- Choose the folder you want to move the deleted note back to, typically this is “Notes” on iCloud or on the device itself, or whatever custom folder you may have created.
- Return to the notes folder you moved the deleted note to and find the undeleted note.
- Now, your note (or notes) have been restored to the iPad.
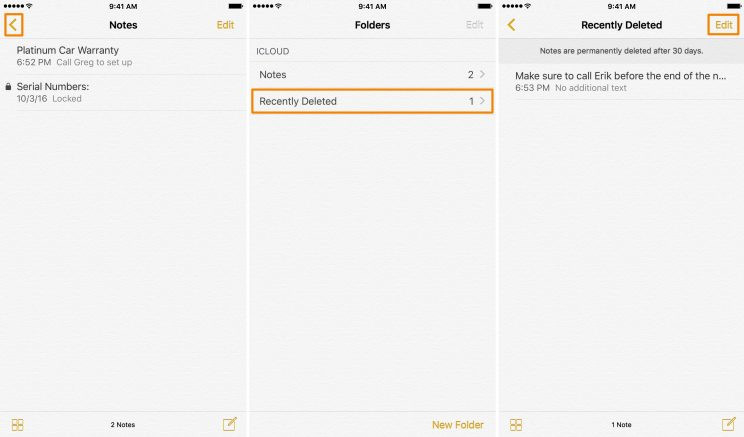
If you were unable to find your deleted note in the Recently Deleted folder, then it means one of two things:
- You deleted the note from the Recently Deleted folder already
- You deleted the note more than 30 days ago, so iOS already trashed it
In this condition, the only means of undoing a deleted note would be to restore the entire iPad from a backup, or use a powerful tool to find them back.
Method 2: Retrieve Notebook by a Powerful Tool
The secret tool is PanFone Data Recovery.
PanFone Data Recovery is one of the reliable and most trusted iOS data recovery tool that allows you to recover permanently deleted data from your iDevice, iTunes backup and iCloud backup and it provides 3 recovery modes to retrieve data:
Key Features of PanFone Data Recovery
- Can restore videos, photos, contacts, music, call history, text messages, WhatsApp conversations, iPhoto, Instagram etc. on your iOS Device.
- 3 Recovery modes - Recover from iOS Device, iTunes Backup and iCloud Backup without overwrite.
- A detailed preview before performing recovery.
- You can choose to extract found data to computer or put them back to device.
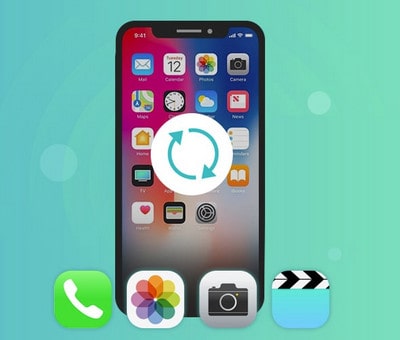
Steps of retrieving deleted notes from iPad.
Step 1 : Download and install PanFone Data Recovery
By clicking above button, you can download the Win or iOS version of PanFone and install it.
Step 2 : Connect your iPad with PC and launch the PanFone program.
After launch the program, you will see the Home interface, which provides three recovery modes. Choose "Recover from iOS Device".
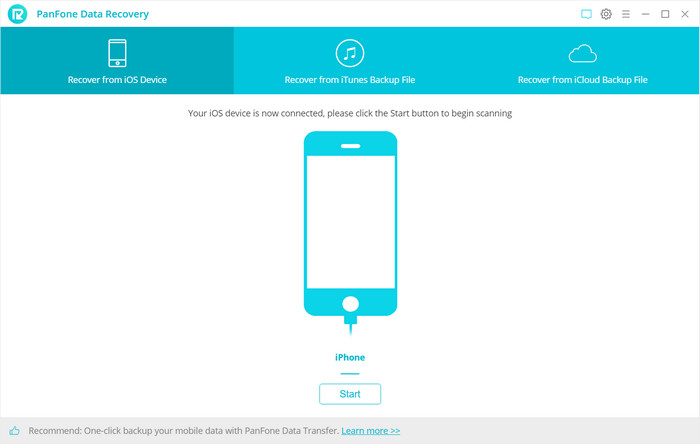
Step 3: Scan your iPad.
Click "Start" button, then the program will automatically start scanning your iPad. Scanning time depends on the number of the files on your iPad. Please be patient to wait for scanning finished. And during the scan, please keep the device connected, otherwise the progress will terminate and you have to start it over again.
Note: If your device is running iOS 7 or above and protected with a password, please unlock it first, and tap trust on the prompt on your device to authorize this computer.
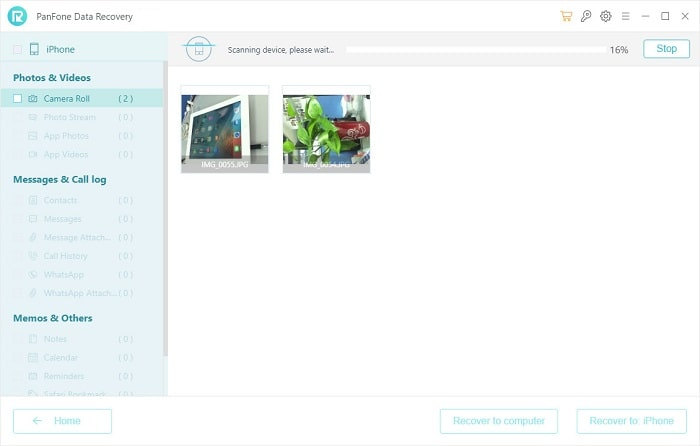
Step 4: Preview and retrieve lost notes from iPad.
When the scan progress is finished, you can preview all found data before performing recovery.
The found data are categorized in three types: Photos & Videos, Messages & Call logs, Memos & Others.
Just pick "Memos" to preview them and choose what you would like to get back.
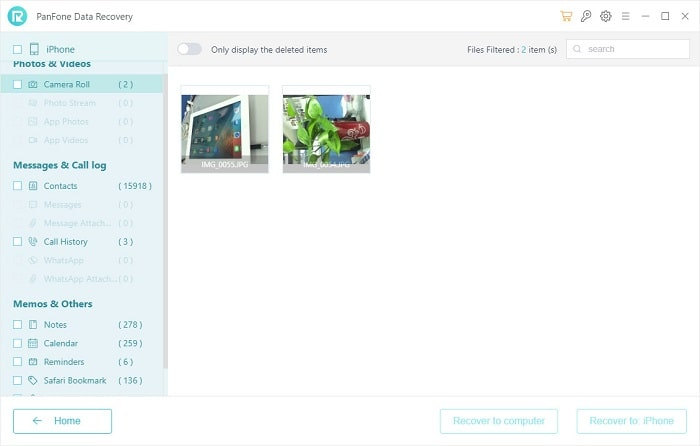
Step 5: Recover deleted iPad notes to your computer or device.
Choose what to retrieve and save them to computer and click button "Recovery to Computer" at the bottom of the program pane. You will be prompted to choose a location to store the file. You can easily save all of them to your computer in HTML format. Then open the html file in your default browser to view the notes.
Method 3: Restore Deleted Notes via iCloud Backup
Step 1 : Launch the program and log in iCloud.
Select Recover from iCloud backup mode and enter your iCloud account to sign in. When you do this, make sure that your Internet connection is in good condition.
Note: Please do not connect the device to your computer during the recovery to prevent the iCloud file from being updated or modified.
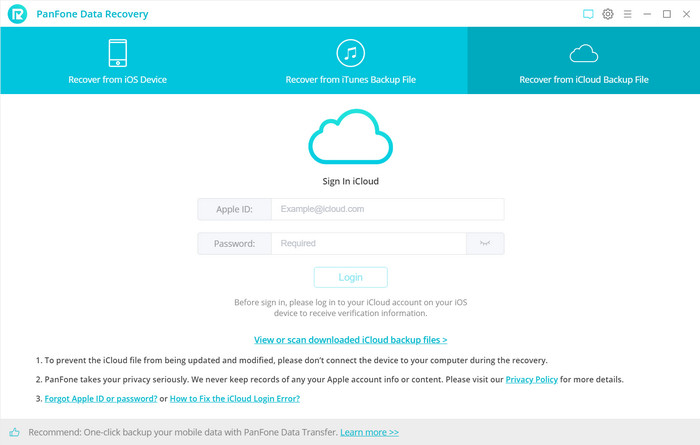
Step 2: Download latest iCloud backup file
All iCloud backup files will be loaded and listed if you have synced different iDevices with iCloud. Choose the one you want to access and choose a backup to download. Then click on Next.
Step 4: Choose the type of files you'd like to download.
Simply tick the ones you need, this would save you much time if you just would like to download parts of the files.
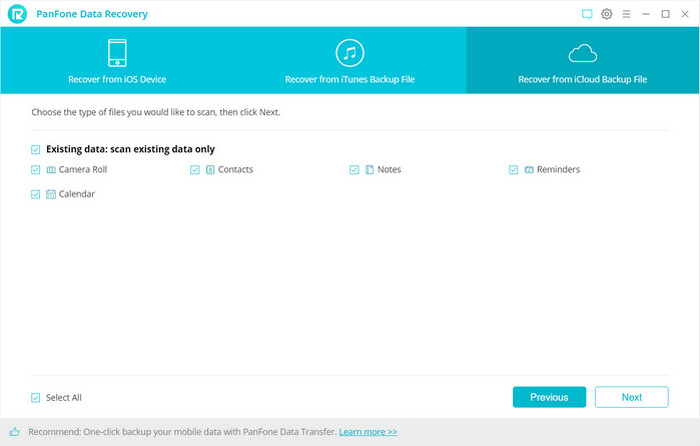
Step 5: Extract the downloaded iCloud backup to preview and choose the notes.
Once the downloading is completed successfully, you can begin scanning to extract it so that you can access the details. Click Next after the download process. The program can extract the backup file quickly.
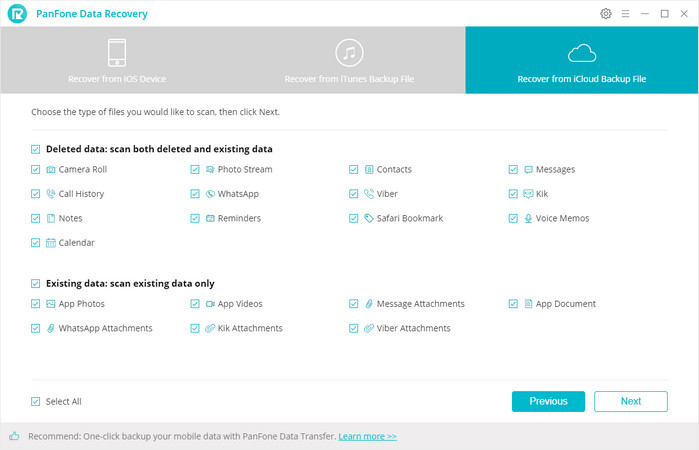
Step 6: Ensure What You Want to Recover and Recover Them.
Choose what to retrieve and save them to computer and click button "Recovery to Computer" at the bottom of the program pane. You will be prompted to choose a location to store the file. You can easily save all of them to your computer in HTML format. Then open the html file in your default browser to view the notes.
In addition, you can delete the iCloud backup files downloaded after recovery.
This article has introduced three ways to recover deleted notes on your iPad. Any of the three methods above should help you easily recover deleted notes on your iPad. Even if your notes have been permanently deleted from your device with the help of PanFone Data Recovery. It can get your lost notes back from iPad with or without any backup files easily.
Download
Win Version Download
Mac Version