![]() Cross-platform transfer solution for all smartphone users to transfer content between Android and iOS, transfer data from iTunes, iCloud, iTunes library to mobile phone.
Cross-platform transfer solution for all smartphone users to transfer content between Android and iOS, transfer data from iTunes, iCloud, iTunes library to mobile phone.
How to Clear your Browsing History and Cookies on iPhone?
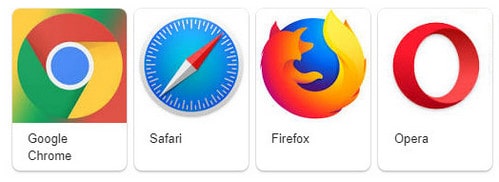
Did you know that every time you browse the internet and visit a website, files will be stored on your iPhone? It’s not only your browsing history, which lists all the websites you’ve visited, but also temporary internet files and cookies.
Temporary internet files include images and web page elements that act as a cache and can enable websites to load faster the next time you visit. Cookies are small files that a website stores on your iPhone that contain data about your browser, or login data, which is often used for advertising purposes.
Temporary internet files and cookies can pile up over time, however, and they will slowly eat away at your iPhone's internal storage if you don’t manage them. So, we’re going to show you how to delete your browsing history and cookies on an iPhone. Below are a few guides that you can follow to clear your browsing history and cookies from Safari, Chrome, Firefox, and Opera.
How to Clear Browser History and Cookies on iPhone Manually
Chrome
- Tap the more icon (more menu) in the upper-right corner.
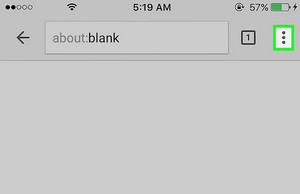
- Go to Settings.
- Go to Privacy, and then tap Clear Browsing Data.
- Check what you want to delete from the list, and then choose Clear Browsing Data.
- Tap Clear Browsing Data again to confirm your decision.
Safari
- Open Settings.
- Scroll down to Safari.
- Scroll down to Clear History and Website Data, and select it.
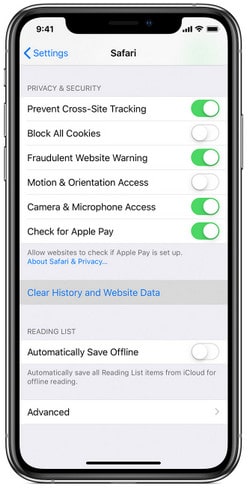
- A pop-up message will appear, notifying you that this will remove the data from your device and other devices signed into your iCloud account. Tap Clear History and Data to confirm.
Firefox
- Tap the hamburger menu at the bottom, and then tap Settings.
- Go to Clear Private Data.
- Select the things that you want to delete, and then select Clear Private Data again.
- A reminder will appear signifying that this data will be deleted, and that the action cannot be undone. Tap OK to confirm your decision.
Opera
- Tap the red “O” at the bottom of your browser.
- Tap Settings in the resulting pop-up menu.
- Go to Clear. Afterward, you can either clear specific things, such as saved passwords or cookies, or you can just select Clear All.
- You will be asked if you’re sure you want to clear the data. Choose Yes.
It is so terrible to clear the browser's history and cookies one by one! Is there a easy and convenience way?
Sure and we need the help of professional tool. PanFone iOS Data Eraser can offer such a help -- all the browser history and cookies can be removed in 1-click. It's so easy.
Features of PanFone iOS Data Eraser
PanFone iOS Data Eraser Pro helps you erase data from iOS device to protect your privacy.
- Erase data on iOS device completely with nothing recoverable.
- Wipe 10+ social apps data: WhatsApp, LINE, WeChat, Kik etc.
- 100% secure private data when switching phones.
- Erase deleted files and private fragments with no chance to recover.
- Clear junk files and speed up iPhone/iPad.
- Support for all iOS device running iOS 7 and above (including iPhone XS).

How to Clear Browser History and Cookies on iPhone in Easy Way
Step 1 : Click the above button to download PanFone and install it on your PC.
Step 2 : Launch PanFone iOS Data Eraser and connect your iPhone to your computer.
Run the program and connect your iOS device (iPhone, iPad and iPod touch) to your computer via an USB cable. When your devices are connected and recognized by your program, your devices will show in the window as follow.
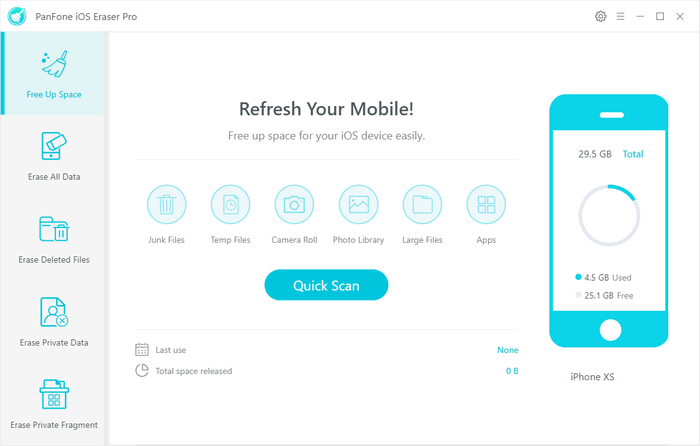
Step 3 : By choosing "Free Up Space", you can simply click on "Quick Scan" to do a full scan of your device, or you can click on each option including Junk files, Temp Files, Camera Roll, Photo Library, Large Files and Apps to scan.
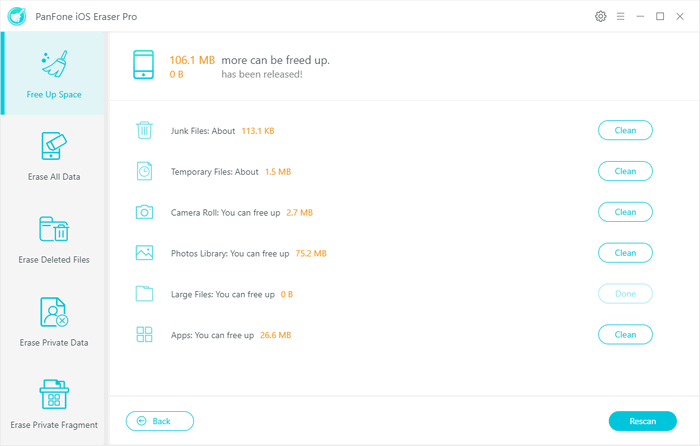
After a while, PanFone will finish scanning your device and list scanning result on the panel. You can choose to clean Temp file and Junk files data to remove the temp files on your device.
Step 4 : Then back to the main interface and choose "Erase Private Data". Click on the button Erase. The program starts to scan the data.
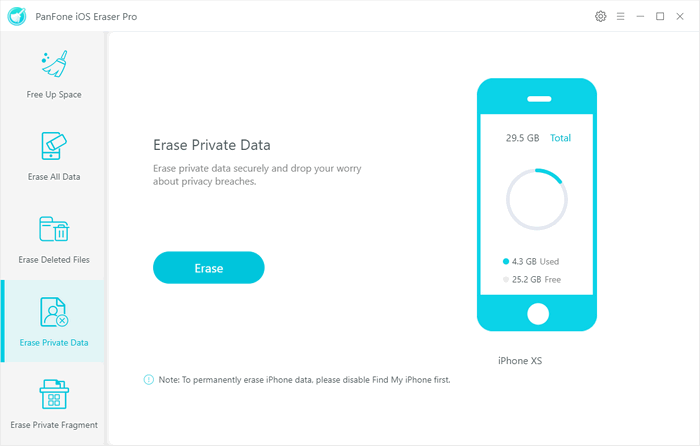
Find browser history and select it. Then click "Erase Now".
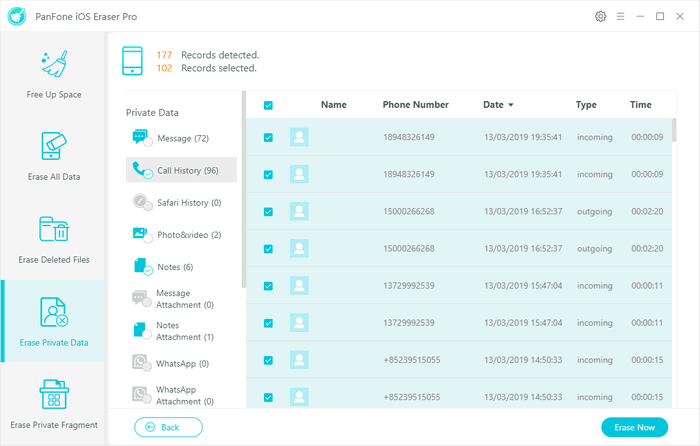
Conclusion: Through this article, it provides some guides about clearing browsing history and cookies from Safari, Chrome, Firefox, and Opera. Compared with the first method, the second way is better. Users only need to follow 4 steps and all cookies, temp files and browser history are all cleared at one time. It's so easy and convenience!
Download
Win Version
Buy Now
Win Version