![]() Cross-platform transfer solution for all smartphone users to transfer content between Android and iOS, transfer data from iTunes, iCloud, iTunes library to mobile phone.
Cross-platform transfer solution for all smartphone users to transfer content between Android and iOS, transfer data from iTunes, iCloud, iTunes library to mobile phone.
How to Delete Instagram Account on iPhone/iPad
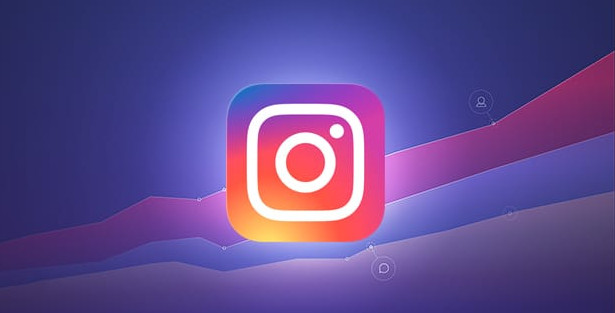
When you have a new iOS device or you want to sell your iPhone/iPad or send your them to others, you need to delete all private data on it so you’ll never have any privacy issues ever again. If you have Instagram account on your iPhone/iPad, follow this guide, you will learn how to delete Instagram account on iOS device.
How to Delete Instagram Account
1. Log in to your Instagram account
You can’t delete your account from the Instagram app, so you’ll need to log in to instagram.com from a web browser on your desktop or mobile device.
2. Go to Instagram’s 'Delete Your Account' page
Once you’ve logged in, go to the Delete Your Account page and select your reason for deleting your account from the ‘Why are you deleting your account?’ drop-down menu.
3. Enter your password and permanently delete Instagram
Once you’ve selected an option, you’ll be prompted to re-enter your password to confirm that you want to delete your Instagram account permanently.
After you’ve selected a reason and entered your password, the option to permanently delete your account will appear.
Click "Permanently delete my account" and your account – along with all of your content and followers – will be disabled for good moving forward.
Keep in mind: Once you’ve deleted your account, you can’t sign up with that same username if you decide to create another Instagram account later on. Instagram also can’t reactivate deleted accounts.
How to Permanently Delete Instagram Data/Fragments on iPhone
Note: the following steps just tell how to delete Instagram data/fragments on iPhone/iPad.
To do so, we need an assistant of a tool -- PanFone iOS Eraser to help to erase the data/fragments of Instagram.
PanFone iOS Eraser is a tool to instantly delete all these junk files to free up more space on your iOS device. It also supports to erase messages, contacts, call history, photos & video, browsing data and more with 0% recovery.
Step 1 : Download PanFone iOS Eraser Pro and install it on your PC.
Download
Win Version
Buy Now
Win Version
Step 2 : Launch the program and connect your iPhone/iPad with PC.
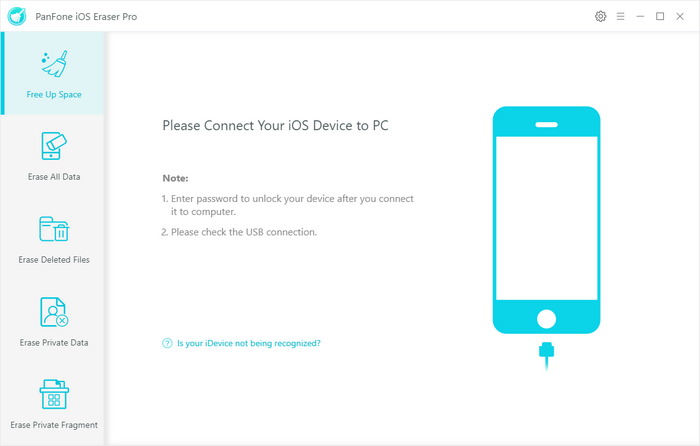
Step 3 : Tab "Free Up Space" and then click "Quick Scan" on the right panel.
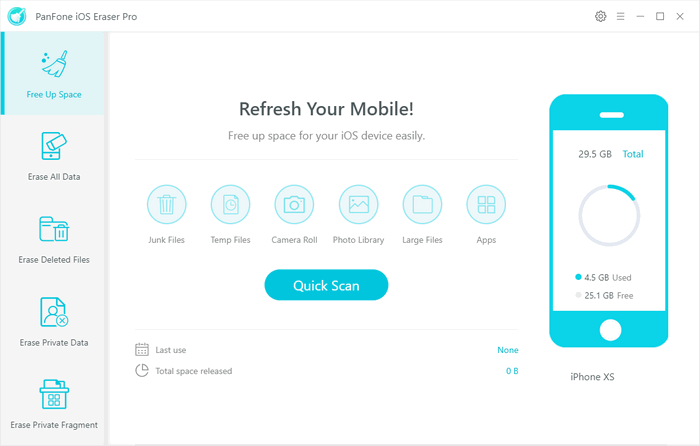
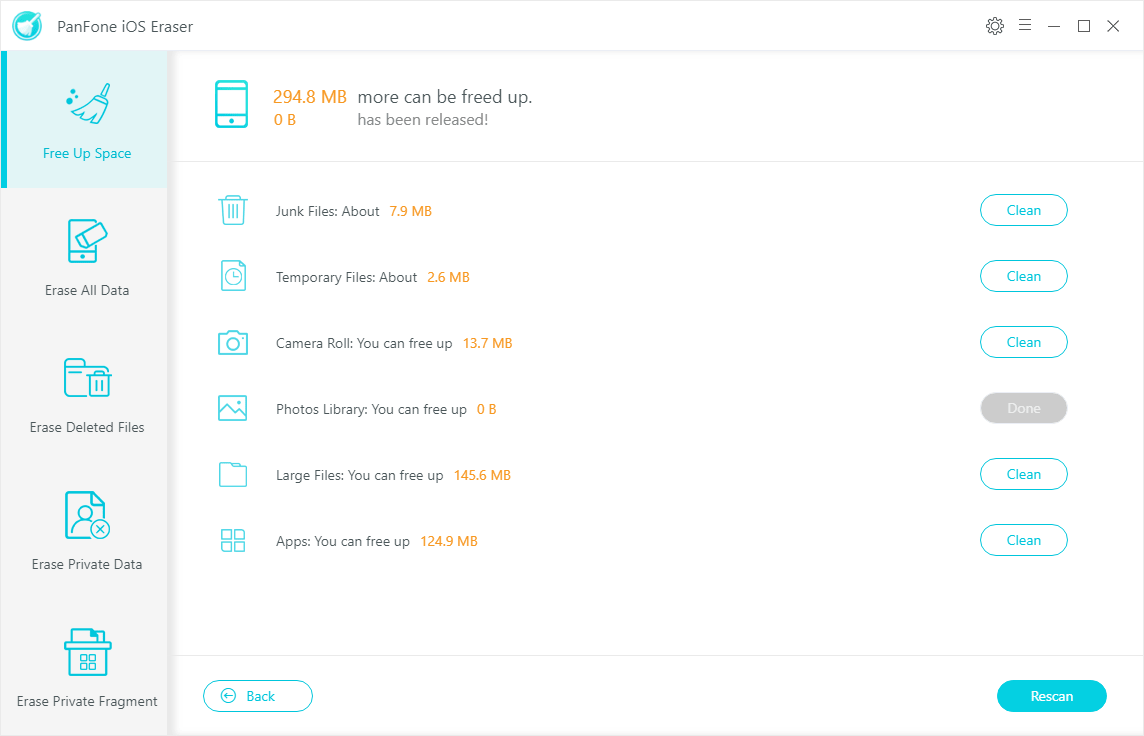
Step 4 : Click the button "Clean" beside the "Apps", "Large Files" and "Temporary File". It switches to the details page which has the "Downloaded Files" listed.
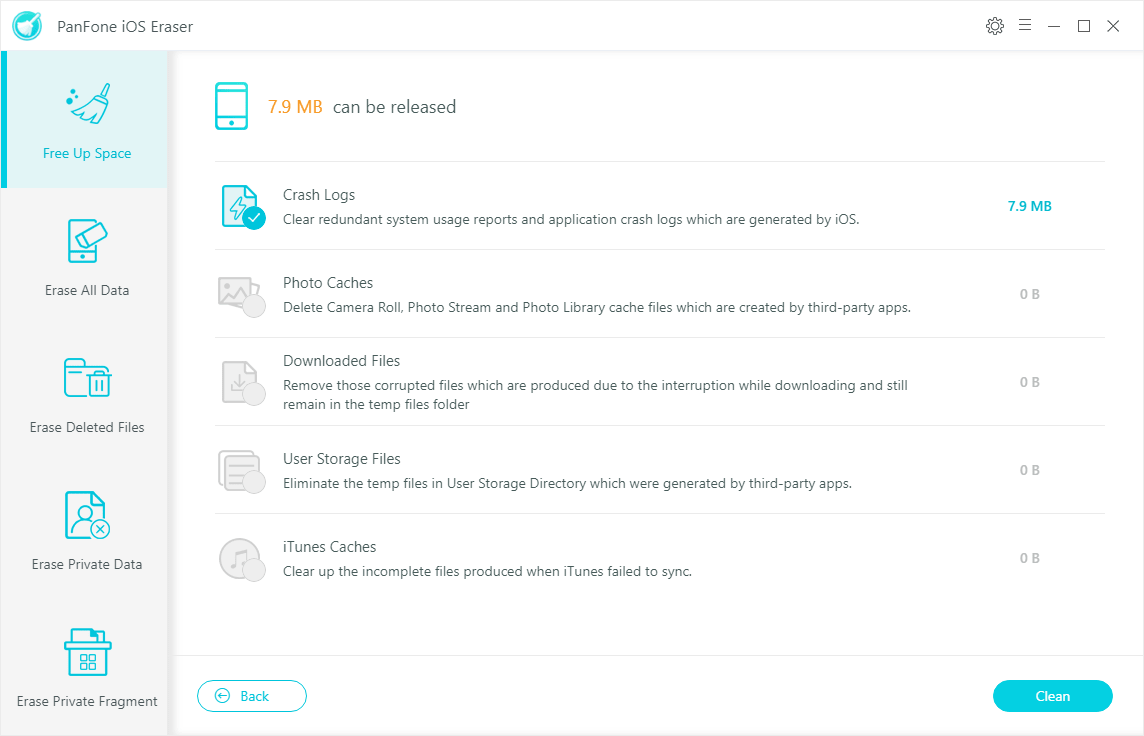
Tab "Clean" and make sure of the deletion. All the downloaded files of Instagram on your iOS device are cleaned.
Step 5 : Back to the main interface. Click "Erase Private Fragment" on the left panel. And click "Start" to begin the data scan.
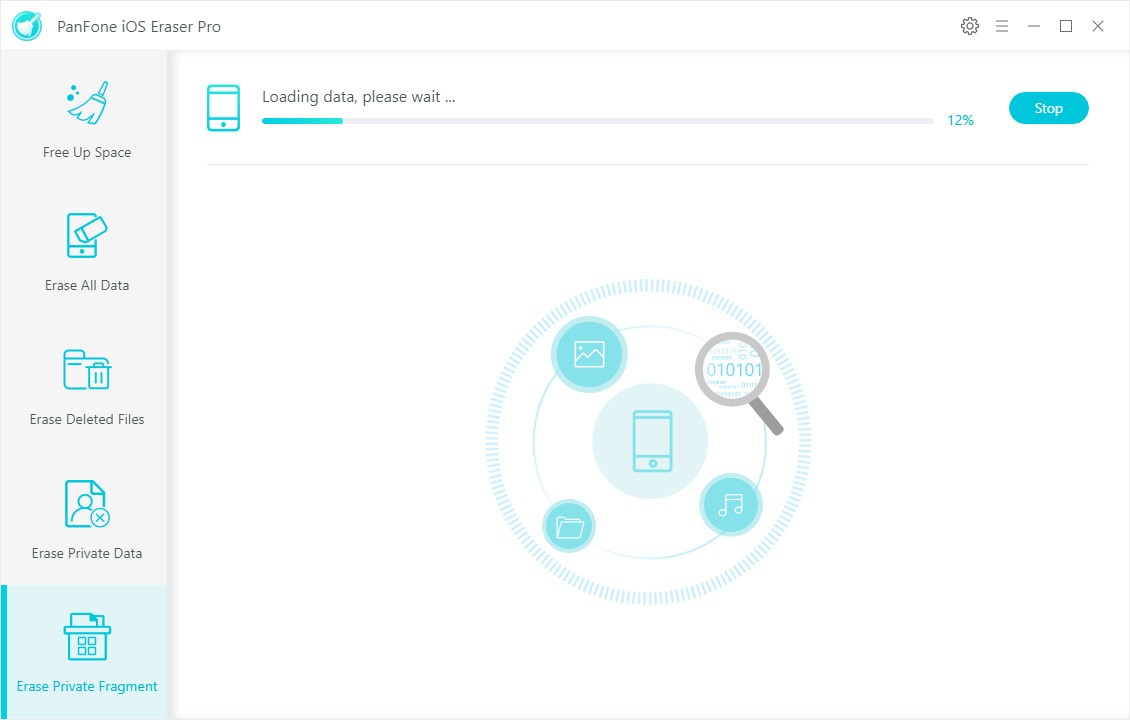
Step 6 : When it finish, the Private data will be shown in the result list. Choose "Instagram" and click button "Erase". All the private information are removed.
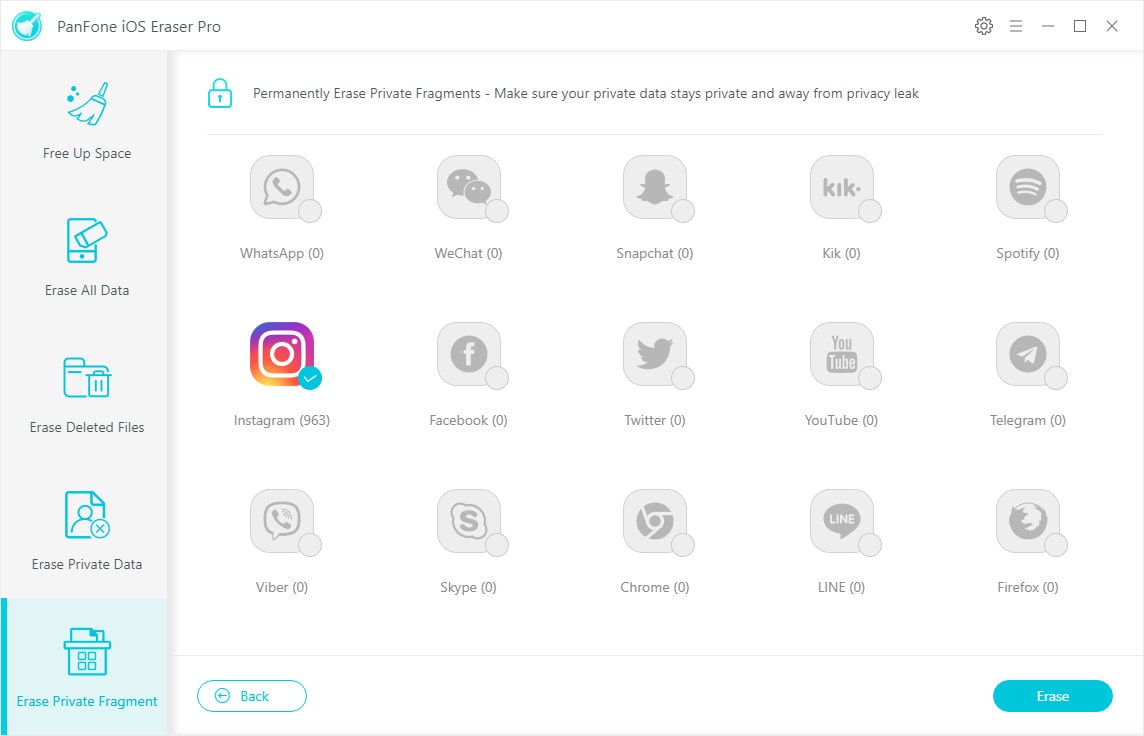
This function will delete everything related to Instagram and you will never find any data of it on your iPhone, just like you haven’t ever installed it. However, if you don’t want to lose all of your data, “Erase Private Fragments” function will be a good choice. This function can scan out all the fragments produced by third-party apps and erase them to protect your privacy.
Through the above method, you can remove the your personal data in Instagram completely. Nobody can use recovery software to retrieve your Instagram data back and to use it in their own behalf when you give your iPhone away or just sell them.
Download
Win Version
Buy Now
Win Version