![]() Cross-platform transfer solution for all smartphone users to transfer content between Android and iOS, transfer data from iTunes, iCloud, iTunes library to mobile phone.
Cross-platform transfer solution for all smartphone users to transfer content between Android and iOS, transfer data from iTunes, iCloud, iTunes library to mobile phone.
Top 3 Ways to Free Up iCloud Storage Space on iPhone
As an Apple user, you can get 5GB of free space at the beginning you set up iCloud. But the amount of iCloud storage that you are given for free is generally more than adequate for most users. You may get these emails from Apple saying Your iCloud storage is almost full. You have XX MB remaining of XX GB total storage or same message like Your iCloud storage is full.
Basically you have two options: The first option is that you can purchase additional storage from Apple. For instance, in the USA, Apple offers: 50GB: $0.99; 200GB: $2.99; 2TB: $9.99. The other option is that you can free up iCloud storage to release more space.
This article will give you 3 methods to free up iCloud storage on iPhone XR/XS Max/XS/X/8 Plus/8/7/7Plus/SE/6s/6/5s/5.
 Part 1. Check How Much iCloud Storage You Have
Part 1. Check How Much iCloud Storage You Have
Before freeing up space in iCloud, the first thing you should do is to go to check what data you have in iCloud and how much space it’s taking up. Here is how:
The data that typically take up a lot of iCloud storage space are:
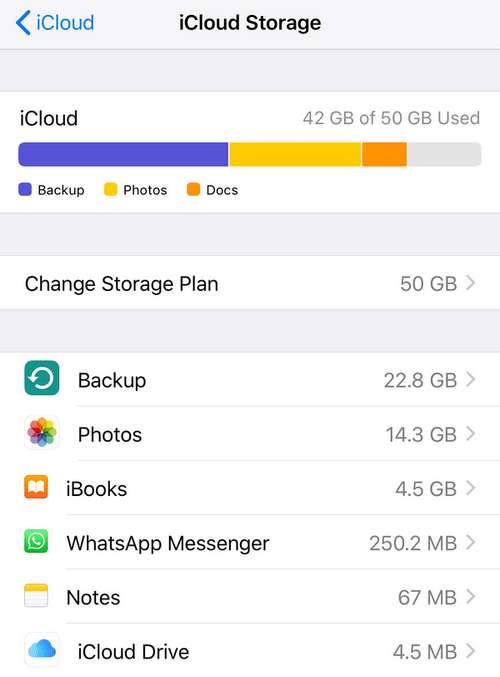
 Part 2. Free up iCloud Space by Clеаning Junk & Tеmр Fіlеѕ on iPhone
Part 2. Free up iCloud Space by Clеаning Junk & Tеmр Fіlеѕ on iPhone
Just ran out of storage on your iPhone? Get help with software like PanFone iOS Eraser. You are able to uѕe the frее funсtіоn оf сlеаning junk & temp fіlеѕ to clean up and speed up your iPhone for you.
Key Features of PanFone iOS Eraser Free:
Download
Win Version
Buy Now
Win Version
Here’s how to do it:
Step 1 : Launch PanFone iOS Data Eraser and connect your iPhone to your computer. And remember to turn off Find My iPhone first if you want to permanently wipe your iPhone data.
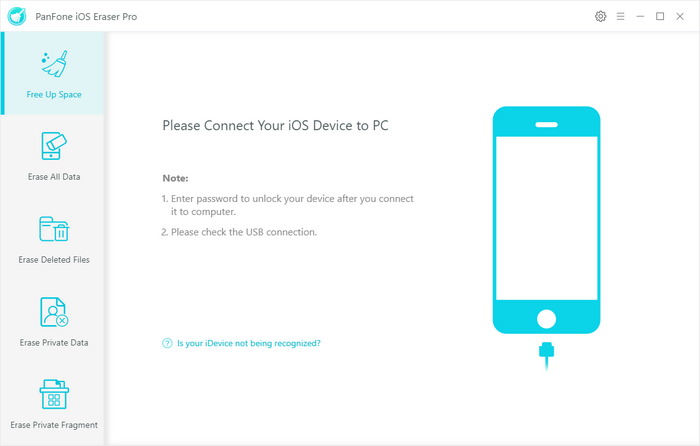
Step 2 : Select Free Up Space mode and then click Quick Scan a full space-saving analysis.
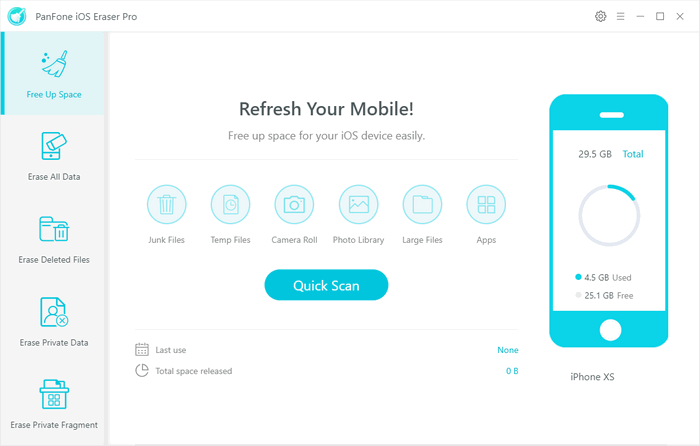
Step 3 : After scanning is complete, it is clear that you do have huge space to save. You can tap the Clean button beside junk & tеmроrаrу files to clean up the space.
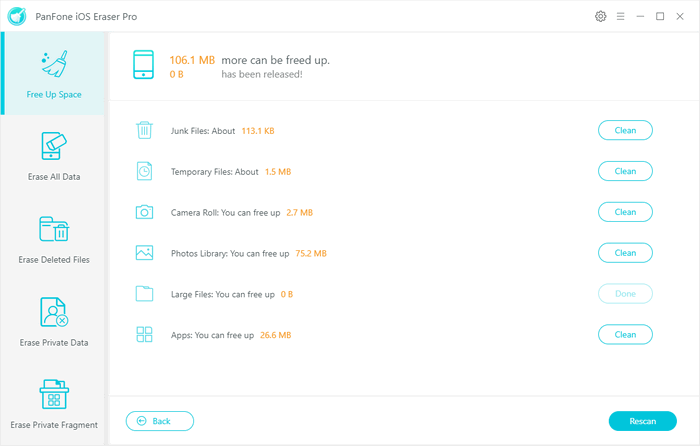
After that, you will see how much space has been released.
 Part 3. Clean up iCloud Space by Managing Your Backups
Part 3. Clean up iCloud Space by Managing Your Backups
There is a good chance that your backups are taking up most of your space. If you have backups from your old device, you can just go ahead and delete those.
Step 1 : Navigate to iCloud > Storage > Manage Storage in Settings.
Step 2 : Touch the device’s name at the top to view more details.
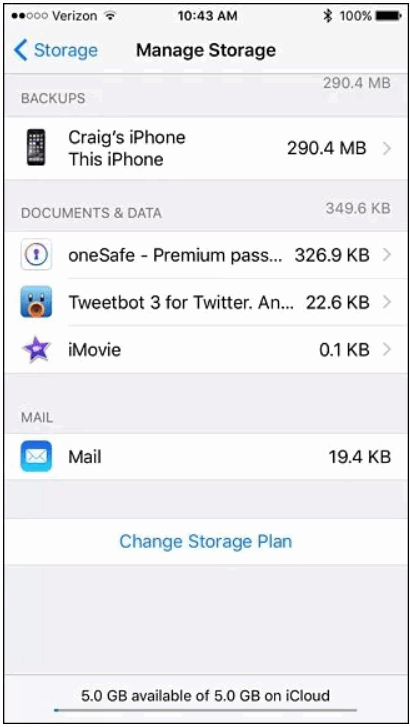
Step 3 : Under Backup Options, disable the apps you don't need to back up. And the data will be removed from your iCloud storage online and won't be part of future backups.
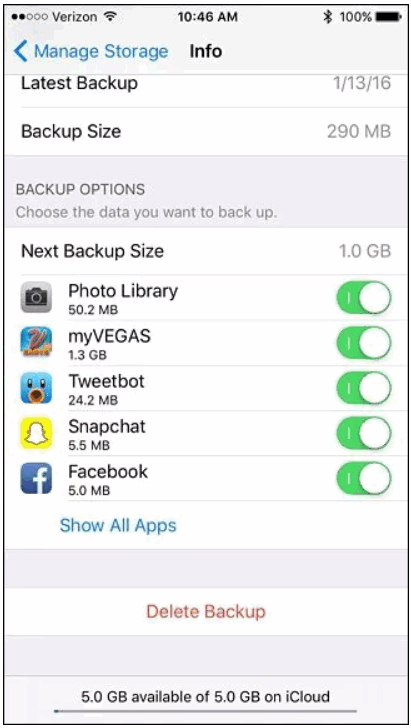
Step 4 : If you need more space, you can: tap on the old device(if it appears in the list), scroll down and click Delete Backup. Or, go back to the main iCloud interface, choose Backup and disable iCloud Backup for more space.
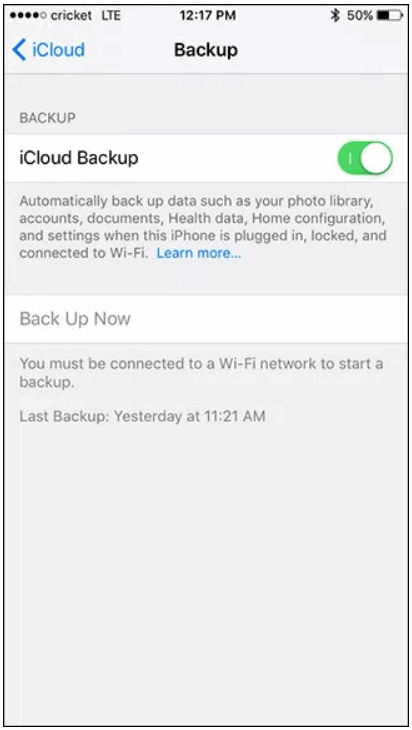
 Part 4. Clear iCloud Space by Reducing Size of Your iCloud Photos
Part 4. Clear iCloud Space by Reducing Size of Your iCloud Photos
From part one, you can see photos take up most of my iCloud storage. To reduce iCloud storage, you can exclude your photos from your iCloud backups, then download all the photos and videos you have in iCloud to your computer, and then delete all the photos and videos from your iCloud to free up your iCloud storage.
Step 1 : Exclude photos from iCloud Backup.
To do this, go to Settings > Apple ID > iCloud > Manage Storage > Photos > Disable and Delete. Keep in mind that you won’t be able to restore your pictures from the iCloud backup later.
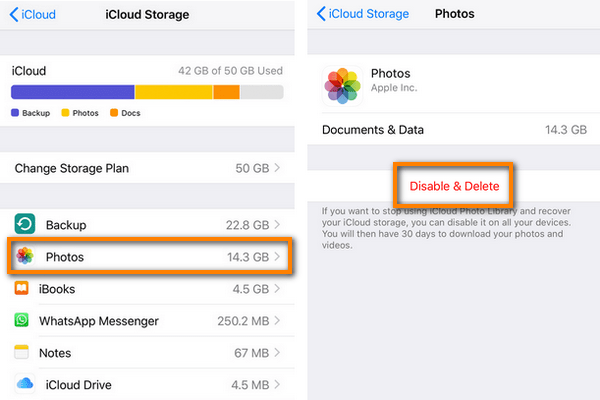
Step 2 : Back up all iCloud photos to the PC.
You can do that in a few clicks with Syncios iOS Manager. It helps you easily transfer iCloud Photo Stream to PC.
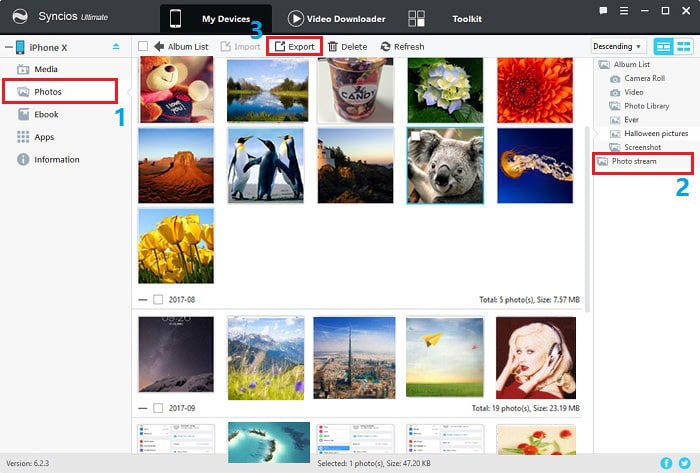
Step 3 : Delete pictures from iCloud.
Now erase all photos from iCloud to create even more iCloud storage space. If you don’t want the new photos to be uploaded to iCloud, you can disable your iCloud Photo Library.
That’s all there is to it. Following these solutions should free up your iCloud storage as much as possible.
Download
Win Version
Buy Now
Win Version