![]() Cross-platform transfer solution for all smartphone users to transfer content between Android and iOS, transfer data from iTunes, iCloud, iTunes library to mobile phone.
Cross-platform transfer solution for all smartphone users to transfer content between Android and iOS, transfer data from iTunes, iCloud, iTunes library to mobile phone.
How to Reset iPhone or iPad with/without iTunes
Whether you're selling your iPhone or sending it in for repairs, you don't want your personal data and photos on it, where prying eyes can see it. Before you sell or ship, safeguard your data by restoring your iPhone to factory settings. This is more important when selling your phone, cause your social media files, your financial information, and even your private photos and videos can be accessed by others if you did not reset your iPhone completely. So let’s do it now. Here’s the guide for you on how to reset your iPhone or iPad.
 Part 1. How to Reset an iPhone without iTunes - Complete Reset
Part 1. How to Reset an iPhone without iTunes - Complete Reset
PanFone iOS Eraser is a well secured and undetectable data eraser tool for iPhone. The device enables iPhone users to check and view files you wish to erase before you continue, thus making sure that you permanently delete the files that you want to wipe completely. The PanFone iOS Eraser can be used to factory reset iPhone without iTunes.
Key Features of PanFone iOS Eraser Free:
Download
Win Version
Buy Now
Win Version
The best way to erase all information and data from your iPhone/iPad/iPod. With the help of PanFone, you can erase all of your private data with the click of a button. Alternatively, you can pick and choose what you would like to erase and what you would like to keep. Here’s how to do it:
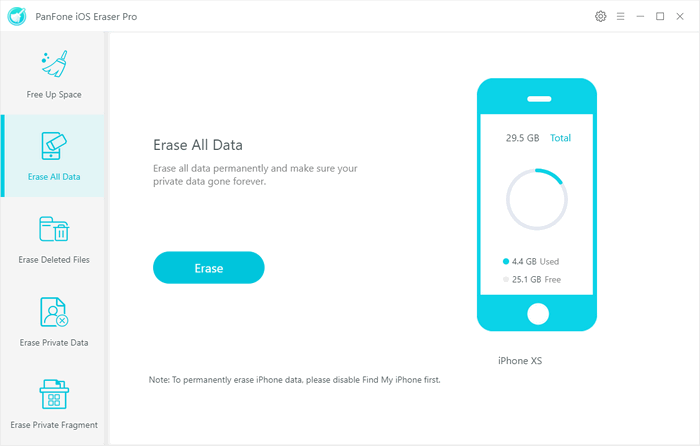
Step 1 : Launch PanFone iOS Data Eraser and connect your iPhone to your computer. And remembber to turn off Find My iPhone first if you want to permanetly wipe your iPhone data.
Step 2 : Choose "Erase All Data" on main interface. Simply click on the blue button Erase.
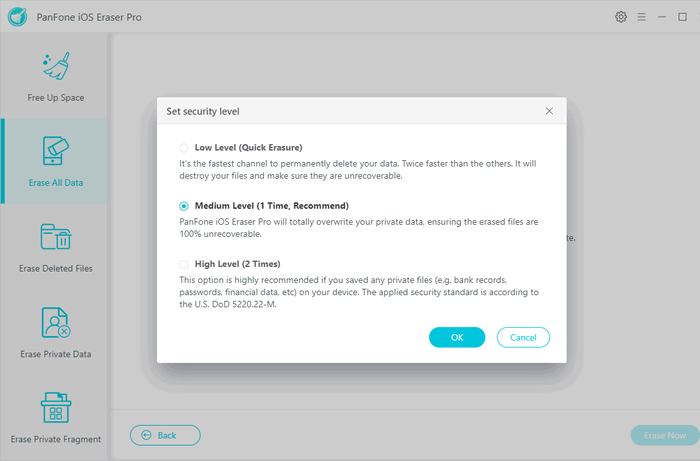
Step 3 : Read the 3 tips before erasing data, and you can select a security level. The default recommended level is Medium, and there are other two options: Low Level and High Level. Simply select your preferable one.
Step 4 : Confirm your delete by typing in “delete”, and click “Erase Now”.
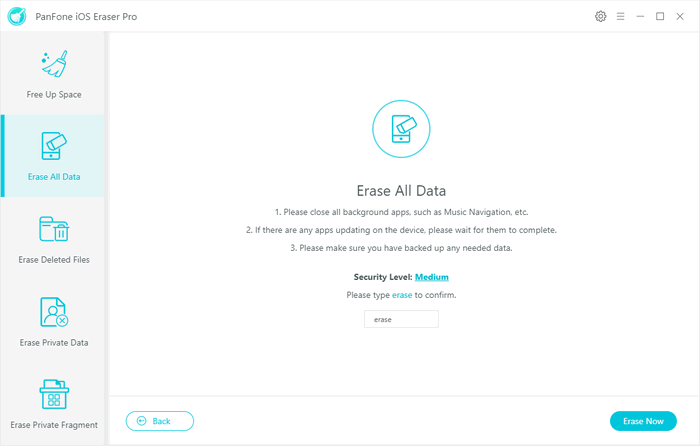
Step 5 : Wait for the process to complete.
After the complete reset on your iPhone/iPad/iPod, all the data on you device will be wiped out permanently, you can now use your iPhone like a brand new one!
 Part 2. How to Reset an iPhone Through iTunes
Part 2. How to Reset an iPhone Through iTunes
iPhone users who are certainly dependent on iTunes have a way of removing their device from iTunes very easily without stress. There are several reasons why you would want to erase iPhone from iTunes, some of them include: a) change of mobile device; b) privacy concerns.
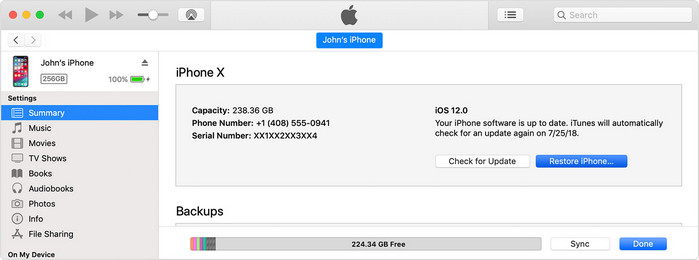
Step 1 : Open iTunes on your computer and attach your iPhone using the USB cable provided.
Step 2 : Wait for the iPhone's icon to appear in the iTunes interface "Devices" category and click the icon to open your iPhone's summary menu.
Step 3 : Select the “Restore iPhone”.
Step 4 : Click “Restore”. After it finished, you can click “Set up as a new iPhone” to start set up your iPhone.
Cons
 Part 3. How to Reset an iPhone/iPad Through Settings
Part 3. How to Reset an iPhone/iPad Through Settings
This method is also a quick one and does not need to be near a computer until when syncing your data with your computer, hence no need to use iTunes. Now, let's check the steps below to factory reset iPhone:
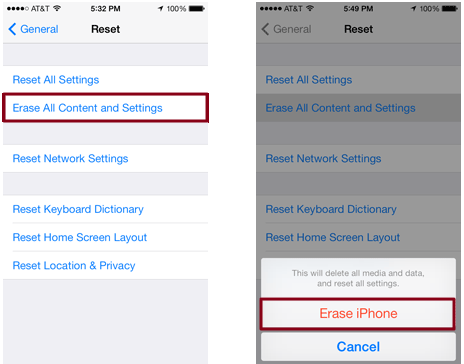
Step 1 : Tap “Settings” on your screen then choose “General”.
Step 2 : Click “Reset” on the bottom of the General.
Step 3 : Click “Erаѕе аll Cоntеnt аnd Sеttіngѕ”.
Step 4 : Tap “Erase іPhоnе” to confirm.
Cons
 Part 4. How to Reset an iPhone/iPad Through Force Reset
Part 4. How to Reset an iPhone/iPad Through Force Reset
You may be aware that Apple has replaced the physical Home button in iPhone 7 and 7 Plus with a new pressure sensitive button that powers a built-in Taptic engine. Before the iPhone 7, users could force their phone to restart by holding the home button and the power button at the same time. The iPhone 7/8/X/XS, however, can’t do the same now and it won’t work when your phone got frozen. But, Apple has put a new button combination in place to restart a frozen phone with its latest technology.
1) How to reset your iPhone X or iPhone 8
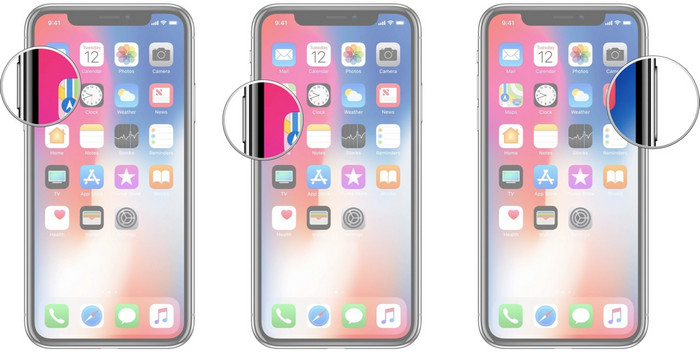
Step 1 : Quickly click and release the Volume Up button.
Step 2 : Quickly click and release the Volume Down button.
Step 3 : Press and hold the Side button (sleep/wake, on/off).
Step 4 : Keep holding down the Side button, even after the Shut Down screen shows up. (iOS 11.2 and later.)
2) How to reset your iPhone 7
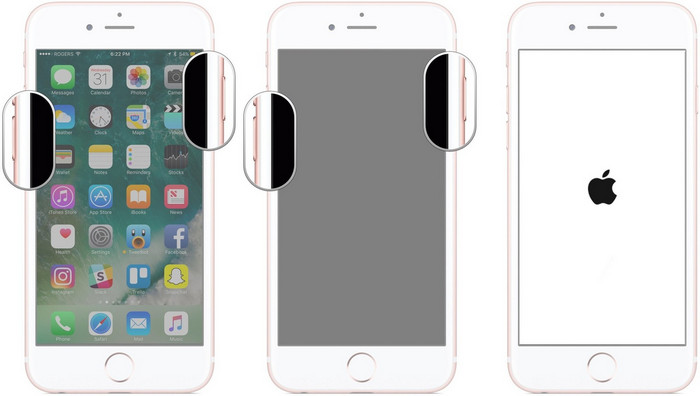
Step 1 : Press and hоld thе Lock/Wake buttоn on the rіght ѕіdе of уоur іPhоnе.
Step 2 : At thе same tіmе, рrеѕѕ and hоld dоwn the Volume Dоwn button whіlе kееріng the Lock/Wake buttоn pressed.
Step 3 : Kеер holding bоth the buttоnѕ until the screen turns black аnd thеn switches back оn tо dіѕрlау the Aррlе Logo.
Step 4 : Wаіt for a соuрlе оf ѕесоndѕ untіl your іPhоnе bооtѕ uр соmрlеtеlу аnd displays thе Lосk screen.
3) How to reset your iPhone 6s or earlier, or iPad
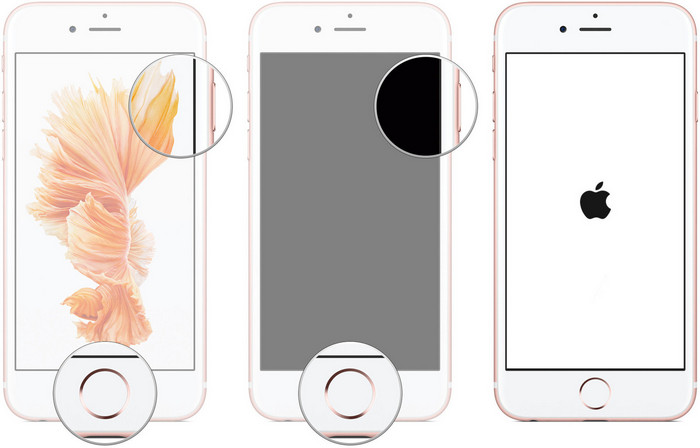
Step 1 : Press and hold down the Sleep/Wake and Home buttons simultaneously until the Apple logo appears.
Step 2 : Once you see the logo, let go of the buttons.
Step 3 : Once your iPhone reboots itself, you're done with this process.
There are several different things that you can do to reset your iPhone or iPad. However, the only way to ensure that your personal files are 100% deleted and safe is with special software like PanFone iOS Data Eraser. Try it today and keep your personal information personal.
Download
Win Version
Buy Now
Win Version