![]() Cross-platform transfer solution for all smartphone users to transfer content between Android and iOS, transfer data from iTunes, iCloud, iTunes library to mobile phone.
Cross-platform transfer solution for all smartphone users to transfer content between Android and iOS, transfer data from iTunes, iCloud, iTunes library to mobile phone.
How to Recover Deleted Notes from iPhone 8/7/6s/X/XS/XR
Q: Help, Please! I accidentally deleted all 100 notes on my iPhone XS including all my reading records, work ideas. They are so important to me! How can I get my deleted notes back. THANKS.
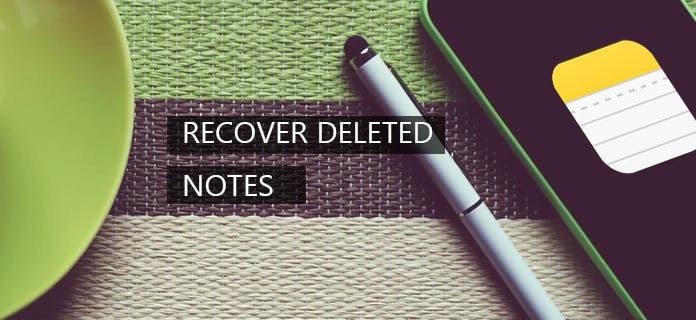
No matter what reason makes your iPhone notes deleted or disappeared, it would drive you crazy. Fortunately, if you find yourself in the unfortunate situation of deleting or losing important notes from your iPhone, help is available. In this post, we will introduce you 4 ways to recover deleted Notes from iPhone 8/7/6s/X/XS/XR. Read on to get them back in minutes!
 Part 1. How to Recover Deleted iPhone Notes from "Recently Deleted" Folder
Part 1. How to Recover Deleted iPhone Notes from "Recently Deleted" Folder
Just like photos, the Note on iPhone also has the Recently Deleted feature. If you delete some notes by mistake, the deleted notes still on your iPhone, and keep in the folder of Recently Deleted for 30 days. Within 30 days, you can get them back at any time once you realized you deleted important notes.
Here's how to check and restore deleted notes on your iPhone:
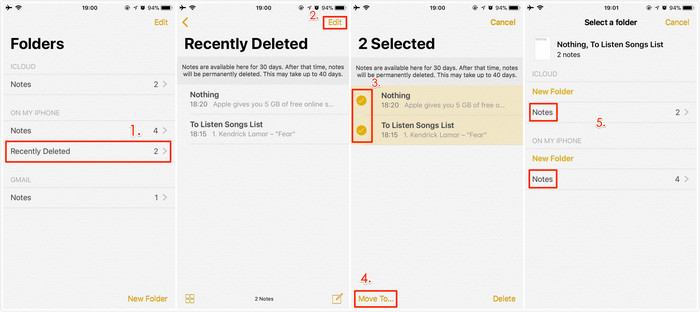
Step 1: Open the Notes app on your iPhone, and go to the Folders view.
Step 2: Choose the Recently Deleted folder.
Step 3: Click Edit button and select the notes you want to recover.
Step 4: Click on "Move To…" button in the lower left corner.
Step 5: Select the folder you want to move the deleted notes back to, like iCloud, On My iPhone, etc.
Note that if you delete a shared note that you do not own, the note does not go to Recently Deleted folder. You can't use this method to restore deleted notes on iPhone.
 Part 2. All-in-one Solution to Recover Deleted Notes from iPhone with or without Backup
Part 2. All-in-one Solution to Recover Deleted Notes from iPhone with or without Backup
If you’ve tried the first tutorial option, but haven’t been able to recover your deleted notes. If you do not have an iTunes or iCloud backup file available, then your next best option is to try and recover the notes directly from your iPhone, using a data recovery software like PanFone iOS Data Recovery. This tool is a comprehensive solution for you to recover deleted or lost data including photos, text messages, contacts, Safari bookmarks, call history, whatsapp, calendar, as well as App data like WhatsApp conversations, iPhoto, Instagram etc from iPhone.
![]() PanFone iOS Data Recovery
PanFone iOS Data Recovery
PanFone iOS Data Recovery is a comprehensive iOS data recovery tool, provides 3 recovery modes to retrieve data from your iDevice, iTunes backup and iCloud backup:
- 3 Recovery modes - Recover from iOS Device, iTunes Backup and iCloud Backup without overwrite.
- Recover deleted iPhone data, including photos, messages, contacts, as well as App data like WhatsApp conversations, iPhoto, Instagram etc.
- A detailed preview before performing recovery.
- You can choose to extract found data to computer or put them back to device.
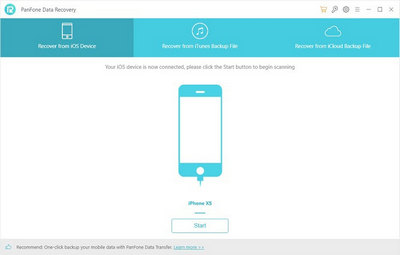
Option 1: How to Directly Recover Deleted Notes from iPhone without Backup
If you do no have any backups, this is option is the best choice for you.
Step 1 : Get Your iPhone Connected to Your Computer.
Run PanFone iOS Data Recovery and connect your iPhone to computer, then you will see 3 recovery modes: Recover from iOS Device, Recover from iTunes Backup File, Recover from iCloud Backup File. Simply select Recover from iOS Device.
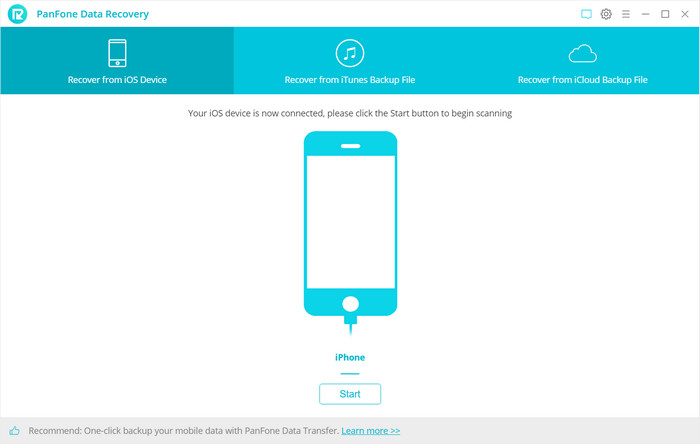
Step 2 : Start Scanning Your iPhone to Retrieve Deleted iPhone Notes.
Once your iPhone is detected, click on the Start button to start analyzing your iPhone. Then choose files you would like to scan. Uncheck files you don't need. Then click on Next to load data from iOS devices.
Note: If your iPhone can not be detected, please click here to get help.
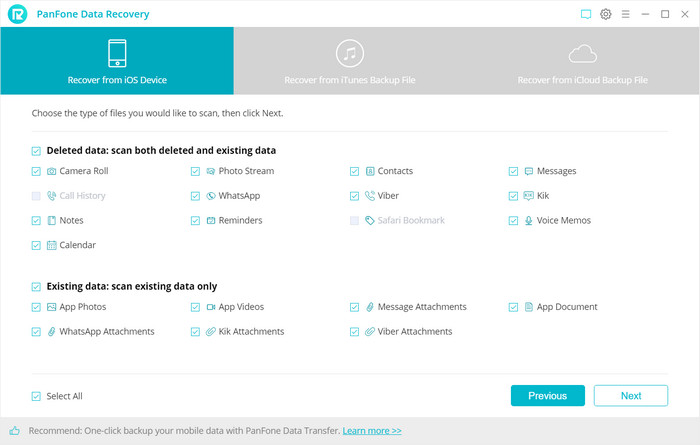
Step 3 : Preview and Recover Deleted Notes from Your iPhone.
Once the scanning process is complete, you can preview three different categories of data before performing recovery. You can tick Notes under Memos &Others to view notes. Choose the Notes you want to recover.
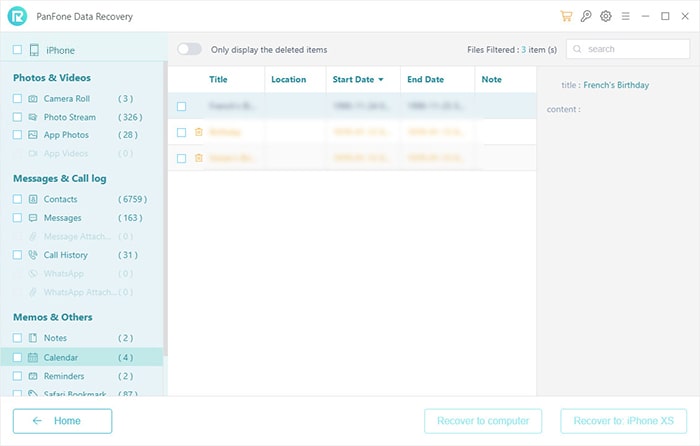
Step 4 : Recover Deleted Photos to iPhone or Computer.
Now, you will get two options, recover to computer and recover to device. Just select the option you prefer.
Option 2: How to Recover Deleted Notes on iPhone from iTunes Backup
If you sync your iPhone with iTunes before, you can retrieve data by extracting the deleted files from iTunes backups. Now, let's check how to see if your iTunes backup contains the deleted notes you want and then recover deleted notes from iTunes backup back to iPhone.
Step 1 : Select your iTunes backup and extract it.
Run this iOS Data Recovery and choose Restore from iTunes Backup mode. All saved iTunes backup will be listed out, choose the backup file for your phone, and then click Start Scan button.
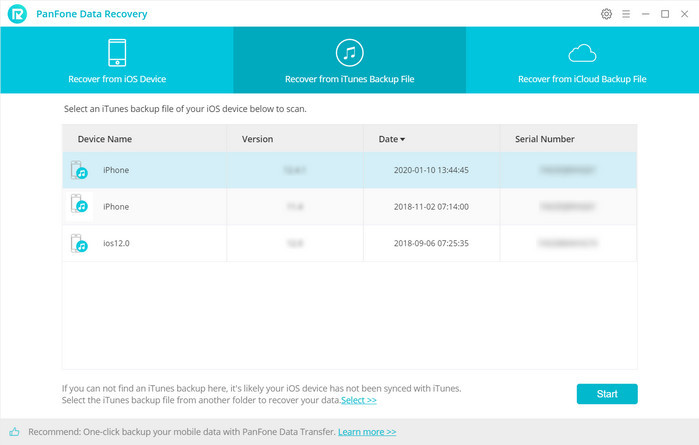
Step 2 : Preview and recover deleted notes from iTunes backup.
Unselect data you don't need, and then click on Next. After that, PanFone iOS Data Recovery will scan the selected data from iTunes backup. When the scanning process finished, you can find all the backup files are listed and displayed in categories. Choose Memos & Others tab to preview details and select the note you wanna recover.
Now, choose Recover to computer or Recover to device.
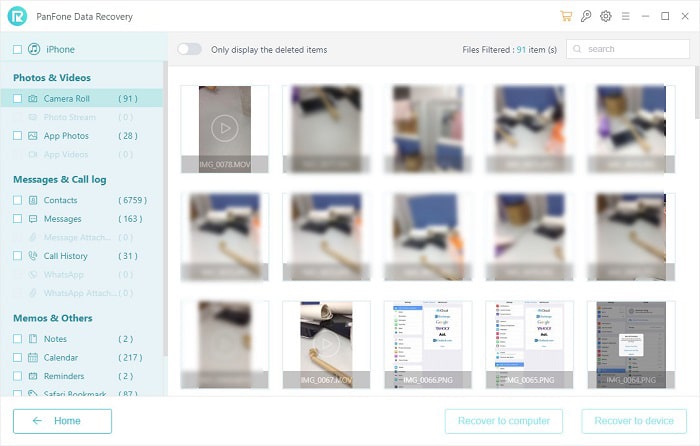
Option 3. Recover Deleted Notes on iPhone from iCloud Backup
Compared to iTunes, iCloud allows you to make a backup any time anywhere, only if your iPhone can be connected to a Wi-Fi network. Therefore, many people may have iCloud backup instead of iTunes backup. Here, we will show you how to retrieve deleted notes on iPhone from iCloud backup.
Step 1 : Sign in iCloud.
In this part, simply select Recover from iCloud backup mode. Then enter your iCloud account to sign in.
Note: It's totally safe to sign in your account here. We take your privacy seriously, and the program won't keep any record of your account and data at any time during your sessions.
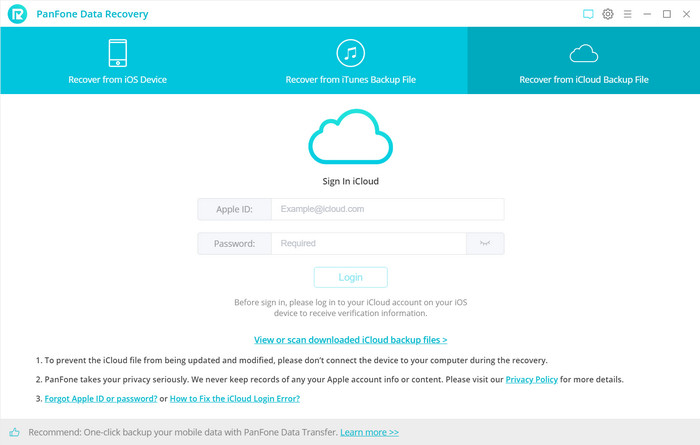
Step 2 : Select iCloud backup to download.
Similarly, if you have synced different iOS devices with iCloud before, more than one backup files will be displayed. Just choose the one for your iPhone and click Nextbutton. Then move further.
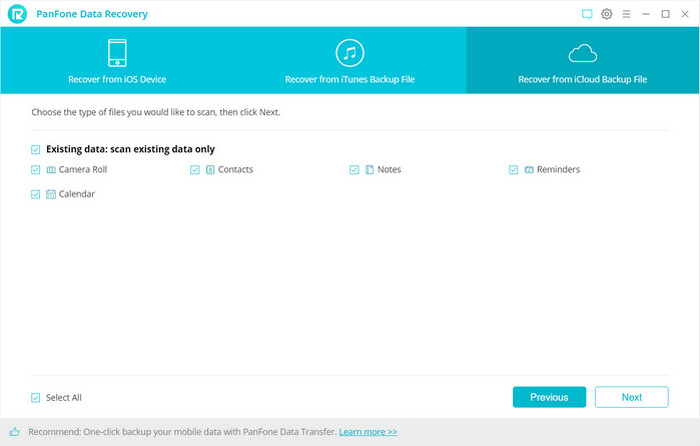
Step 3 : Extract the downloaded iCloud backup to access the content.
Now, a dialog will pop up, all the contents from the iCloud backup file including contacts, notes, calendar, Camera Roll will be displayed in detail. Unselect contents you don't need to load, and click on Next to extract files.
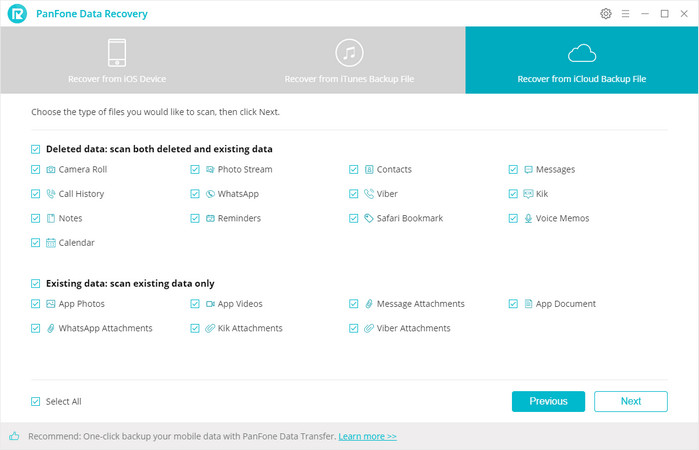
Step 4 : Preview and recover deleted notes.
After scanning is complete, you can preview all content of your iCloud backup file, just tick Notes to preview and choose what you would like to restore back.
Now, you will be prompted to Recover to computer or Recover to device. You can easily save all of them to your computer or directly put them back to your iPhone.
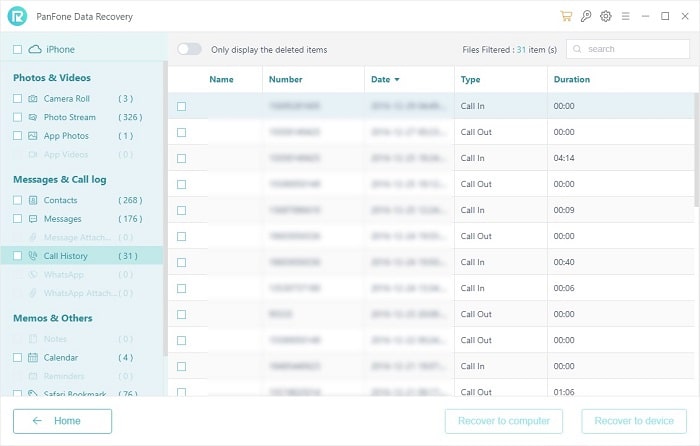
That's it. As you can see, it is not difficult to recover deleted notes on iPhone, as long as you have available iTunes or iCloud backup, or your deleted notes are not overwritten if you haven’t any backup. If you have other questions about how to recover deleted notes on iPhone, please feel free to leave us a comment.
Download
Win Version Download
Mac Version