![]() Cross-platform transfer solution for all smartphone users to transfer content between Android and iOS, transfer data from iTunes, iCloud, iTunes library to mobile phone.
Cross-platform transfer solution for all smartphone users to transfer content between Android and iOS, transfer data from iTunes, iCloud, iTunes library to mobile phone.
How to Recover Deleted Safari Bookmarks from iPhone 8/7/6s/X/XS/XR
Q: I accidentally deleted the bookmarks of my Safari web browser on my iPhone X and some websites are very important for my work. How can I recover the deleted Safari bookmarks from my iPhone. Any ideas, please.
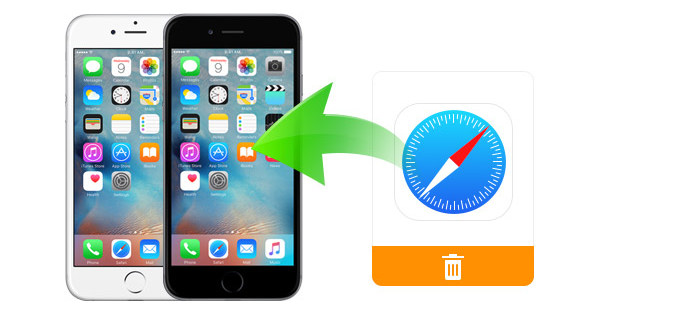
Accident always happens. Various types of reasons can cause the loss of your Safari bookmarks. If you’ve suddenly lost your bookmarks while surfing the Internet on Safari. If the Safari Bookmark once lost in accidental deletion, crashed system, factory setting or any other kinds of unknown reasons. Do not worry. Here, we will share you three effective ways to recover deleted or lost Safari bookmarks on iPhone 8/7/6s/X/XS/XR. Now, let's check out this guide.
PanFone iPhone Data Recovery (Compatible with iOS 11/12/13)
If your iPhone is exactly at your hand, you can use an iPhone Safari bookmark recovery tool like PanFone iOS Data Recovery to recover your lost or deleted Safari bookmarks from iPhone directly; if not, you can just extract and recover lost bookmarks from iTunes backup or iCloud backup files. Well, PanFone iOS Data Recovery is such a reliable all-in-one solution for you to recover deleted or lost data including photos, text messages, contacts, call history, whatsapp, calendar, notes as well as App data like WhatsApp conversations, iPhoto, Instagram etc from iPhone, iTunes backup, iCloud backup in no time. Both Windows version and Mac version are available. Here are some of the key features of this software.
![]() PanFone iPhone Data Recovery
PanFone iPhone Data Recovery
PanFone iOS Data Recovery is a comprehensive iOS data recovery tool, provides 3 recovery modes to retrieve data from your iDevice, iTunes backup and iCloud backup:
- 3 Recovery modes - Recover from iOS Device, iTunes Backup and iCloud Backup without overwrite.
- Recover deleted iPhone data, including photos, messages, contacts, as well as App data like WhatsApp conversations, iPhoto, Instagram etc.
- A detailed preview before performing recovery.
- You can choose to extract found data to computer or put them back to iOS device.
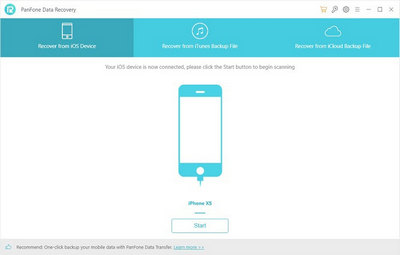
 Solution 1. How to Recover Deleted Safari Bookmarks from iPhone Directly without Backup
Solution 1. How to Recover Deleted Safari Bookmarks from iPhone Directly without Backup
If you haven't backed your Safari bookmarks up, don't worry, with the help of this iOS Data Recovery, you are able to easily recover deleted bookmarks directly from iPhone without backup. Let's check how to do that.
Step 1 : Get Your iPhone Connected to Your Computer.
First of all, run PanFone iOS Data Recovery and connect your iPhone to computer with a USB cable, then you will see 3 recovery modes: Recover from iOS Device, Recover from iTunes Backup File, Recover from iCloud Backup File on the primary window. Simply select Recover from iOS Device to get started.
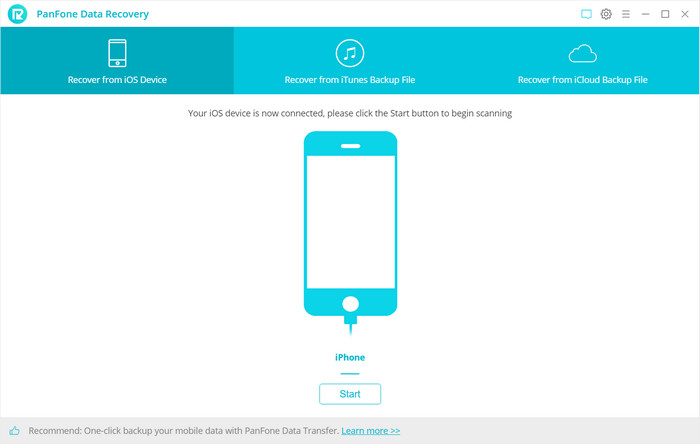
Step 2 : Start Scanning Your iPhone to Retrieve Deleted iPhone Safari Bookmarks.
Once your iPhone is detected, hit on the Start button to start analyzing your iPhone. The analysis will take a while, please wait patiently. Then choose files you would like to scan. Uncheck files you don't need. Then click on Next to load data from iOS devices. To save your time, you can just choose Safari Bookmarks option and go ahead.
Note: If your iPhone can not be detected, please click here to get help.
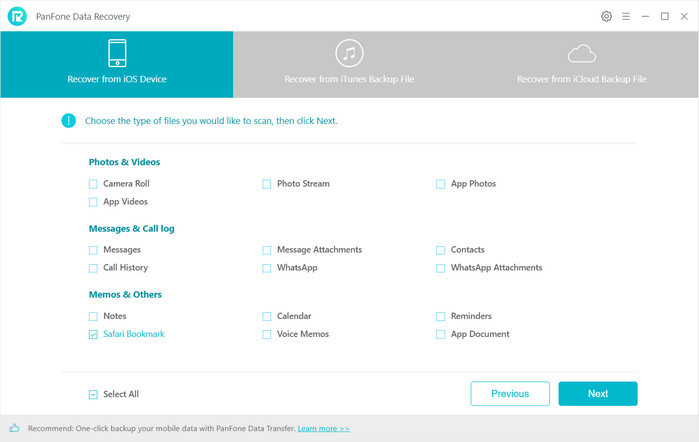
Step 3 : Preview and Recover Deleted Safari Bookmarks from Your iPhone.
Once the scanning process is completed, you can preview three different categories of data before performing recovery. You can tick Safari Bookmarks under Memos &Others to view bookmarks and then choose the bookmarks you want to recover.
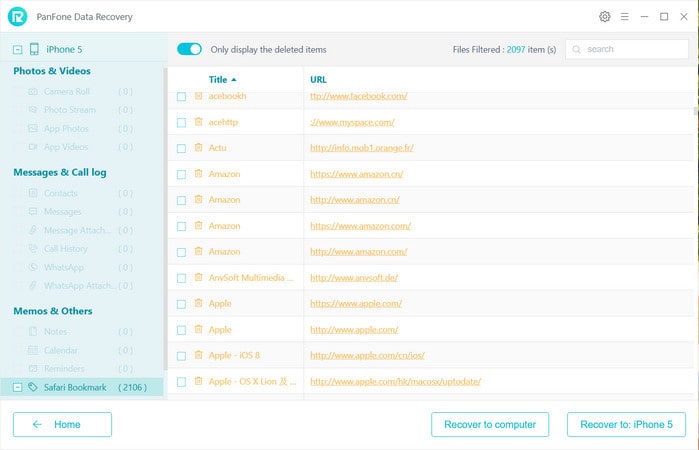
Step 4 : Recover Deleted Safari Bookmarks to iPhone or Computer.
Finally, you will get two options, recover to computer and recover to device. Just select the option as per your need.
 Solution 2. How to Restore Deleted iPhone Safari Bookmarks from iTunes Backup
Solution 2. How to Restore Deleted iPhone Safari Bookmarks from iTunes Backup
If you had made an iTunes backup before, and this backup contains the records of deleted safari bookmarks, you can get deleted bookmarks back via iTunes backups. Here are the simple steps to retrieve deleted safari bookmarks.
Step 1 :Select your iTunes backup and extract it.
In this part, choose Restore from iTunes Backup mode. Then, you'll get the interface below, and your iOS devices of iTunes backup files will be displayed on the main window, select the backup file for your phone, and then click Start Scan button.
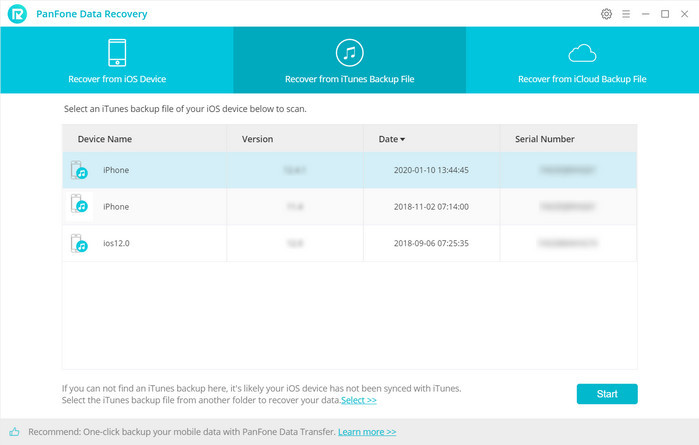
Step 2 : Preview and recover deleted Safari Bookmarks from iTunes backup.
Unselect data you don't need, and then click on Next. After that, PanFone iOS Data Recovery will scan the selected data from iTunes backup. When the scanning process finished, you can find all the backup files are listed and displayed in categories. Choose Memos & Others tab to preview details and select the bookmarks you need to recover.
Now, you can choose Recover to computer or Recover to device as you prefer.
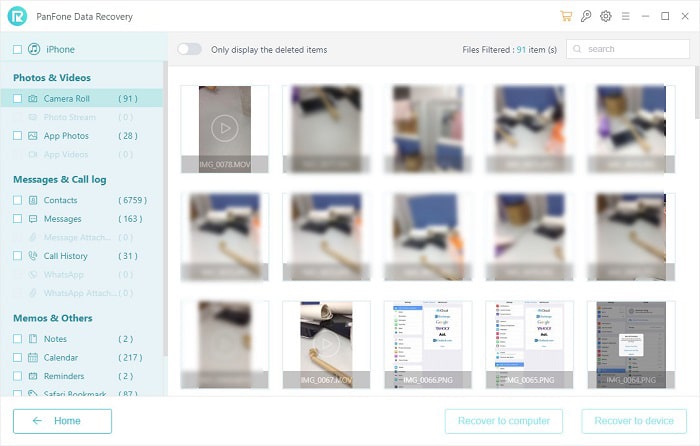
 Solution 3. How to Retrieve Lost iPhone Safari Bookmarks from iCloud Backup
Solution 3. How to Retrieve Lost iPhone Safari Bookmarks from iCloud Backup
If you have kept a backup of your iPhone Safari bookmarks in your iCloud storage, you can easily know how to recover deleted bookmarks from iCloud backup with this iOS Data Recovery Tool. When recovering iPhone data using this recovery mode, please do not connect the iOS device to your computer to prevent the iCloud file from being updated or modified. Just follow step-by-step guide as below.
Step 1 : Sign in iCloud.
Simply select Recover from iCloud backup mode, you will be asked to enter your iCloud credentials. Then enter your Apple ID to sign in.
Note: It's totally safe to sign in your account here. We take your privacy seriously, and the program won't keep any record of your account and data at any time during your sessions.
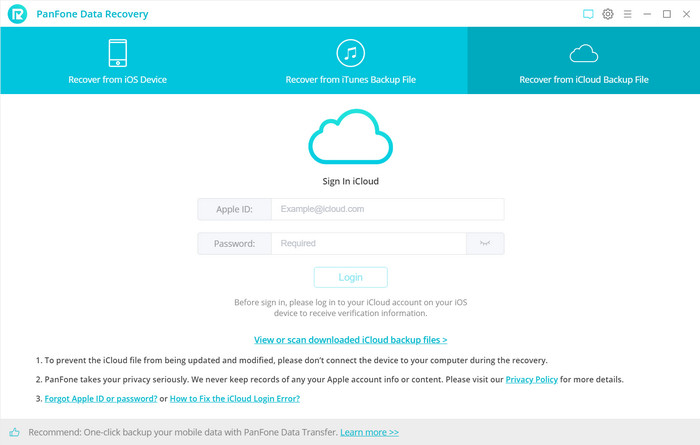
Step 2 : Select iCloud backup to download.
Similarly, if you have synced different iOS devices with iCloud before, more than one backup files will be listed out. Just choose the one which you think would contain your important safari bookmarks and click Nextbutton. Then move further.
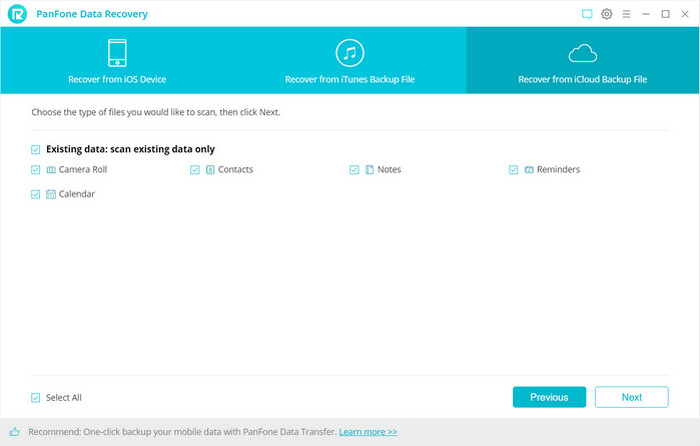
Step 3 : Extract the downloaded iCloud backup to access the content.
Now, a dialog will pop up, all the contents from the iCloud backup file including contacts, notes, calendar, Camera Roll will be displayed in detail. Unselect contents you don't need to load, and click on Next to extract files.
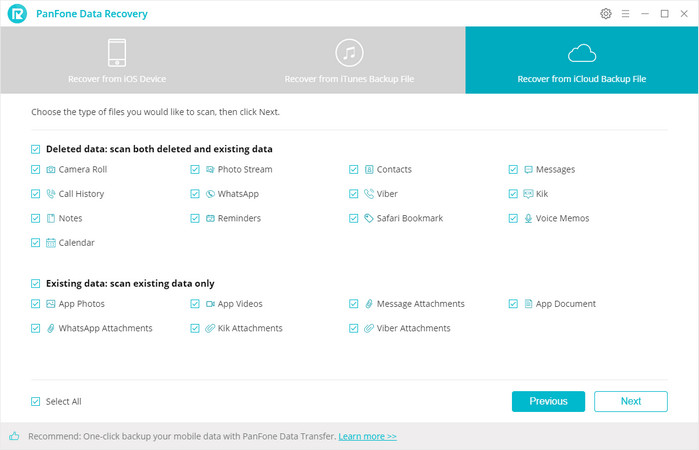
Step 4 : Preview and recover deleted Safari Bookmarks.
Once the scanning process is completed, you are able to preview all content of your iCloud backup file, just tick Safari Bookmarks to preview and choose the bookmarks that you would like to restore back.
Now, you will be prompted to Recover to computer or Recover to device. You can easily save all of bookmarks to your computer or directly put them back to your iPhone.
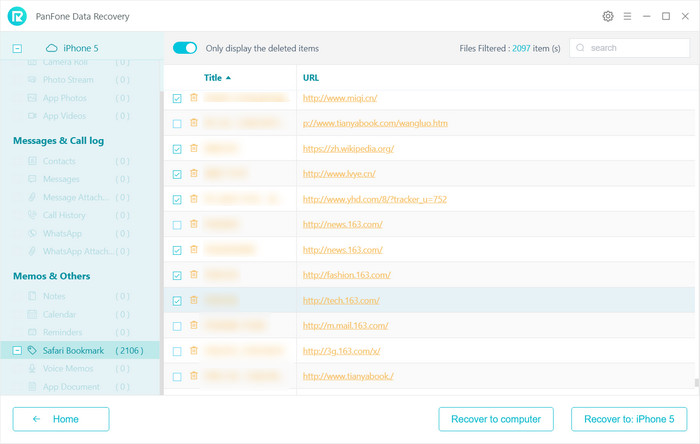
Above are the three methods for you to recover deleted iPhone safari bookmarks in a few minutes with only a few simple clicks. If you are looking for a solution to recover deleted Safari bookmarks from iPhone, recover iPhone bookmarks with or without iTunes backup, recover iPhone bookmarks from iCloud or without iCloud backups, just download PanFone iOS Data Recovery and have a try. Any other questions about how to recover deleted Safari bookmarks on iPhone, be sure to let us know in the comments.
Download
Win Version Download
Mac Version