![]() Cross-platform transfer solution for all smartphone users to transfer content between Android and iOS, transfer data from iTunes, iCloud, iTunes library to mobile phone.
Cross-platform transfer solution for all smartphone users to transfer content between Android and iOS, transfer data from iTunes, iCloud, iTunes library to mobile phone.
How to Back Up iPhone Contacts to Computer
If you are looking for an easy way to back up iPhone contacts to computer, here are several options available, which doesn’t cost lots of your time and energy. You can get all info of your iPhone contacts to the computer including all phone numbers, contact information, photos, birthday and other notes.
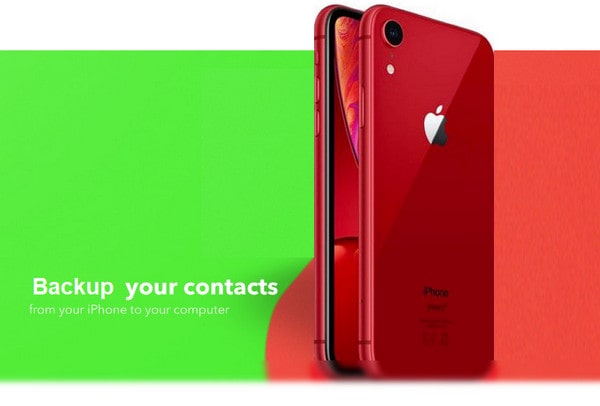
As iPhone users, it is important to regularly back up iPhone contacts due to several reasons. Especially when you lose your iPhone without backing up contacts, there is a high probability that you will never be able to get all of your contacts back. So just back up iPhone contacts regularly. Read on to know how to copy iPhone contacts to computer.
Option 1: 1-click to Transfer All Contacts from iPhone to Computer
This is an easier way to transfer all iPhone contacts to the computer by using an iOS Data Transfer Software - PanFone Data Transfer. The process is so simple: connect your iPhone to the computer with a USB cable, run the tool, then select contacts to transfer. Besides contacts, PanFone Data Transfer can also transfer data like songs, video, SMS, photos, etc from iPhone to the computer. To find out how to back up all iPhone contacts to computer, just follow the steps below.
Back up all iPhone contacts to computer in an easier way
Step 1 : Download and install PanFone Data Transfer on your computer.
Click the following button to download and install the proper version of PanFone Data Transfer on your computer.
Download
Win Version
Download
Mac Version
Step 2 : Run this program and get your iPhone connected to the computer.
Connect your iPhone to the computer with a USB cable. PanFone would detect your iPhone automatically.
Step 3 : Run the iPhone backup tool and select the Backup option to begin.
There are 3 options on the main window: Transfer, Restore and Backup. After successfully connected your iPhone, just choose "Backup" and set the folder of storing files. Hit on the Next button to move on.
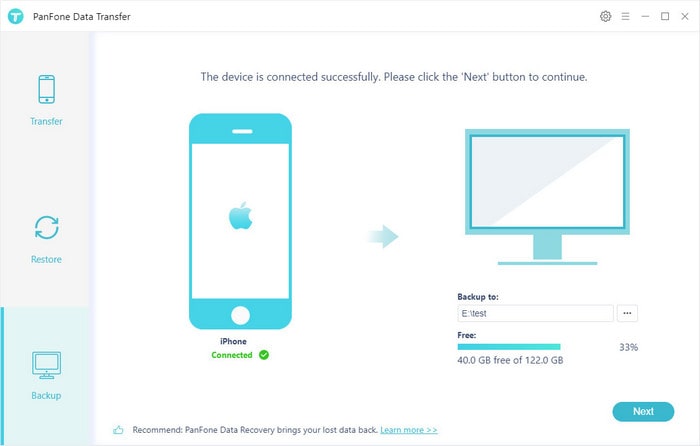
Step 4 : Back up contacts to your computer.
Now, all the data types supported to be backed up are listed here. Select the contacts data type that you want to back up to start loading data and then hit on Next to start the backup process.
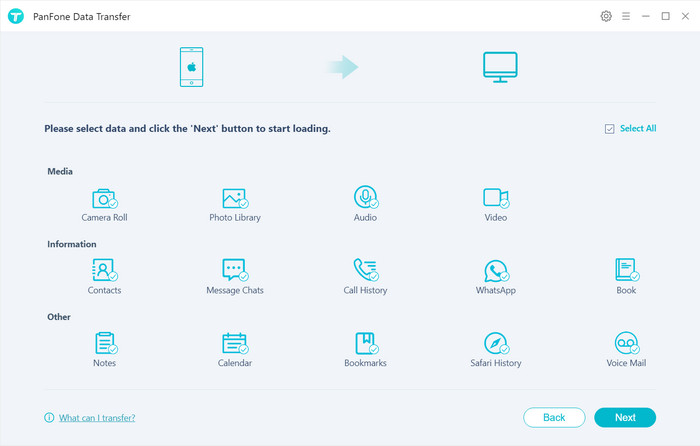
It will take a few minutes to complete the backup process. So please do not disconnect your iPhone, do not use the device or delete any data on the phone when the backup process is in progress. When the backup finished, all of the data you selected would be backed up to your computer successfully. You can view the backed up contents in the folder on your computer.
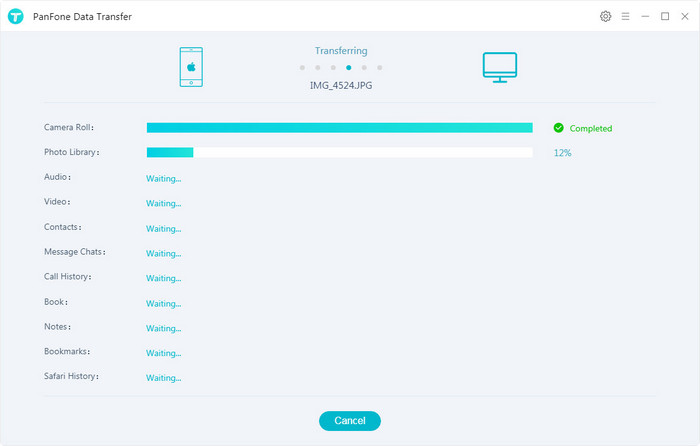
Option 2: Export the contacts you need from iPhone to the Computer
Sometimes, you may only want to back up some of the contacts instead of all. And this free iPhone Manager can help you do a preview to choose the contacts you want to copy to your computer. PanFone Mobile Manager is a free iOS phone assistant tool to enable you to choose and export the contacts to the computer as vCard, CSV, XML, or export to outlook. Furthermore, PanFone Mobile Manager can:
- Easily transfer music, photos, videos and more between iOS/Android devices and computer.
- Back up all the important mobile phone data on PC avoiding loss of data.
- Restore the backup files to your mobile phone with one click.
- Organize and manage your photos with customized filters.
Steps to preview and export contacts from iPhone to computer
Step 1 : Click the following button to download and install this Free Mobile Phone Manager on your computer.
Step 2 : Run this program and connect your iPhone to the computer with a USB cable and PanFone would recognize your device soon.
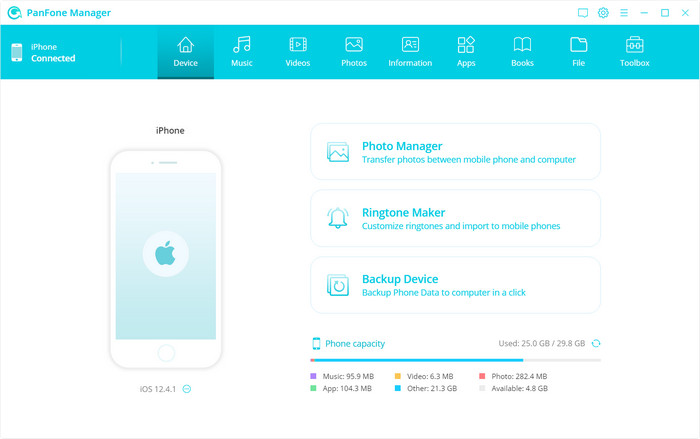
Step 3 : Now you'll see six options, including "Music", "Videos", "Photos", "Information", "Apps", "File" on the top menu bar. Simply choose the files you need after a detailed preview, then click on the Backup/Export and click on Browse to set a proper saving path. Then back up the selected data to the computer.
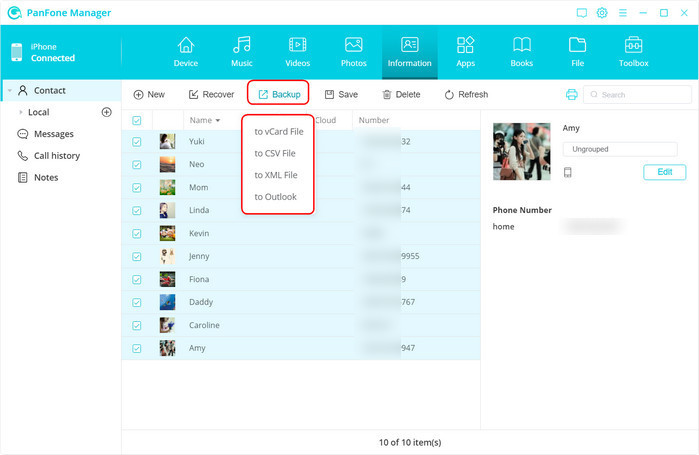
Note: If you need to restore the backup from the computer to your iPhone, PanFone Manager can also help you complete this job. Just run PanFone Manager and connect your phone to the computer. Then navigate to the corresponding tab of the PanFone Manager, click on the "Recover/Add/Import" icon to get the backup files from the computer to your iPhone.
Conclusion:
Have to lose your friends when you lose your iPhone? This will not happen anymore if you have made a good backup. The above are two highly-recommended ways to back up your iPhone contacts to the computer. A full backup of your contacts is quite easy if you follow the steps. You can copy all your contacts or some contacts to your personal computer safely by using these iPhone contacts transfers. They are simple to use even for a novice. Furthermore, you don't need an internet connection. All contacts are saved to your computer local file without any loss. Just have a try.
Features of PanFone Mobile Data Transfer
PanFone Mobile Data Transfer -- 1-Click to Backup iPhone Data to Computer, Easy, Safe and Fast.
- Transfer files between iPhone and computer, including contacts, photos, music, SMS, and more.
- Backup phone data and restore in lossless quality.
- Recover iTunes backup to iOS or Android devices.
- Sync media files from iTunes Library to devices.
- Compatible with the latest Android and iOS.
