![]() Cross-platform transfer solution for all smartphone users to transfer content between Android and iOS, transfer data from iTunes, iCloud, iTunes library to mobile phone.
Cross-platform transfer solution for all smartphone users to transfer content between Android and iOS, transfer data from iTunes, iCloud, iTunes library to mobile phone.
How to Transfer Data from Old iPhone to iPhone 12
Apple on October 13, 2020 announced its newest flagship iPhones, the iPhone 12, iPhone 12 Pro and iPhone 12 mini, which comes with powerful features at an affordable price tag. Did you get a new iPhone 12 and now are looking to transfer data from your old iPhone to the new iPhone 12? Here in this article, we will introduce all the possible ways for you to move content from the previous iPhone to iPhone 12.

 Solution 1. One Click to Transfer Data from Old iPhone to iPhone 12 Using PanFone Data Transfer
Solution 1. One Click to Transfer Data from Old iPhone to iPhone 12 Using PanFone Data Transfer
The first tool that you can use to transfer everything from old iPhone to iPhone 12 is PanFone Mobile Data Transfer. This professional phone to phone data transfer tool helps you to directly transfer contacts, photos, music, SMS, video, calendar and more from the old iPhone to iPhone 12 in one click without deleting the existing files on the target device.
![]() PanFone Data Transfer
PanFone Data Transfer
PanFone Data Transfer is a one-click solution for you to transfer multiple contents between iOS & Android, restore iTunes and iCloud data to device conveniently, as well as back up your phone data and restore later.
- Transfer files between Android and iOS, including contacts, photos, music, SMS, and more.
- Backup phone data and restore in lossless quality.
- Recover iTunes/iCloud backup to iOS or Android devices.
- Sync media files from iTunes Library to devices.
Download PanFone Data Transfer:
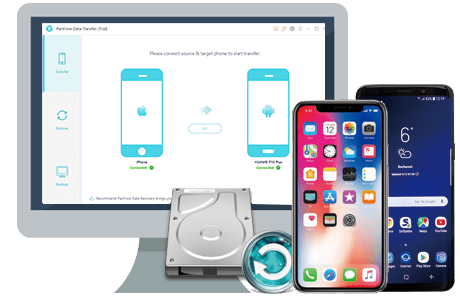
3 Steps to sync data from one iPhone to another.
Note:
Step 1 : Run this iPhone to iPhone Transfer Tool on your computer, three modules on the program homepage will pop up automatically. Select Transfer mode on the main interface to go into phone to phone transfer window.

Step 2 : Now, get both of your old iPhone and new iPhone 12 connected to the computer via USB cables.
If you encounter any detection problem during the process, please check the iOS tutorial to get help.
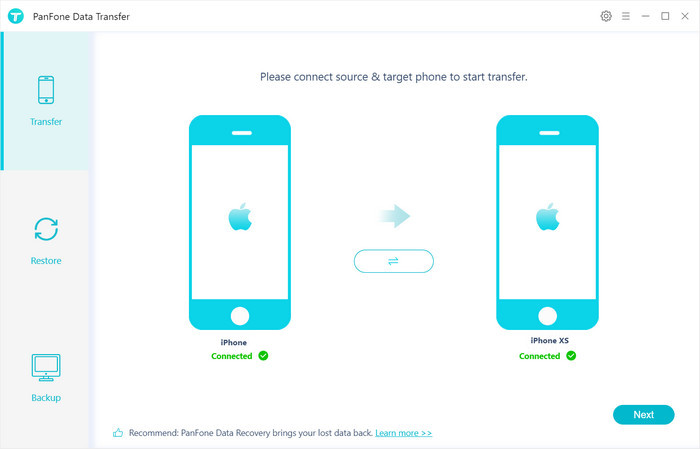
Step 3 : Click on the "Next" button, you will enter into the "Select data to transfer" window. Simply tick & load data that you want to transfer. You can just tick off the "Select All" option to select all the data on your old iPhone. After the program loaded the seleted data successfully, tap on the "Next" button to move on.
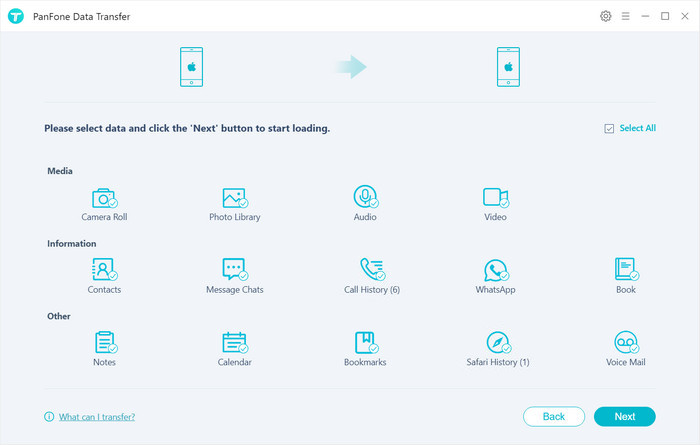
Now, you will get a prompt "During transfer, please do not disconnect either phone" from the popup Tips window, click "OK" to start the data transferring progress. Then the program will find out and try to copy all data on your old iPhone 11/XS/8/7/6s/6/5s/5/4s/4 to the new iPhone 12. The task will be completed automatically in a few minutes.
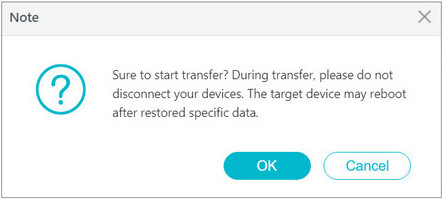
 Solution 2. Migrate Data from Old iPhone to iPhone 12 via iPhone Migration
Solution 2. Migrate Data from Old iPhone to iPhone 12 via iPhone Migration
Thankfully, with iOS 12.4 though, Apple introduced a new Migration Utility that makes the entire process even easier. The most appealing feature of this update is iPhone migration. It is faster and more convenient than the iCloud and iTunes. If both your old iPhone and new iPhone 12 are running iOS 12.4 or later, then you can use the data migration feature to set up your new device with the old one’s content and settings.
Note:
Let's follow the steps of how to migrate data from old iPhone to a new iPhone 12 with iPhone Migration:
Step 1 : Turn on your new iPhone 12 and place it near your old iPhone.
Step 2 : Follow the instruction to use your Apple ID to start the iPhone set up, then tap "Continue". If you don’t see the option to continue on your current iPhone, make sure that Bluetooth is enabled on both devices.
Step 3 : Wait for an animation appears on your new iPhone and then hold your old iPhone over the new iPhone, then center the animation in the viewfinder. Wait for a message that says "Finish" on your New iPhone.
Step 4 : When asked, enter your old iPhone passcode on your iPhone 12.
Step 5 : Follow the instructions to set up Face ID or Touch ID on your new iPhone.
Step 6 : Tap the Transfer from iPhone option to begin transferring your old iPhone’s data to your new one. Keep your two devices near each other and plugged into power until the iPhone data migration process completes.
Depending on the amount of data to be transferred, the entire process can easily take an hour or two.
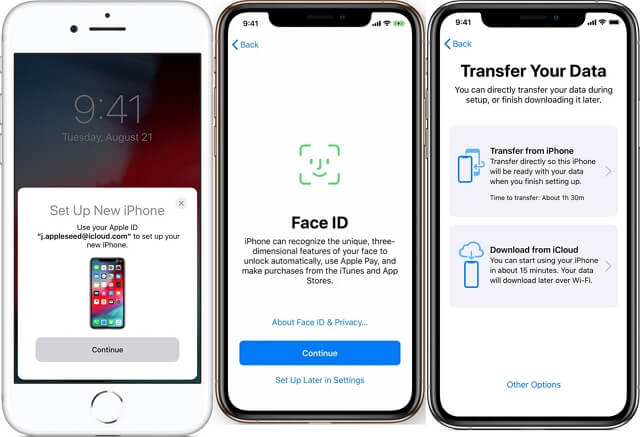
 Solution 3. Transfer Data from Old iPhone to iPhone 12 by Quick Start
Solution 3. Transfer Data from Old iPhone to iPhone 12 by Quick Start
Quick Start developed by Apple Inc also lets you quickly set up iPhone and transfer some basic settings and content to your new iPhone 12. You will save a lot of time doing the tedious setup.
Note:
Step 1 : Enable Bluetooth on your old iPhone.
Step 2 : Start your iPhone 12 and place it near your old iPhone.
Step 3 : Wait for the prompt of Quick Start appearing on your old iPhone. Tap "Continue".
Step 4 : Wait for the animation of blue dots appearing on your iPhone 12 and hold your old iPhone over the animation and let the camera scan it. Then you would get the message to Finish on New iPhone. Simply enter passcode of your old iPhone on iPhone 12.
Step 5 : Set up your Face ID or Touch ID on the new iPhone 12, then enter your Apple ID password on your new device. If you have multiple iDevices, you need to enter all their passcodes.
Step 6 : Your iPhone 12 will give your choice of transferring data from one device to another device or restoring apps, data, and settings from your most recent iCloud backup. You can also tap "Other Options" to restore from a backup on your computer. After you select a backup, you can choose whether to transfer some settings related to location, privacy, Apple Pay, and Siri.
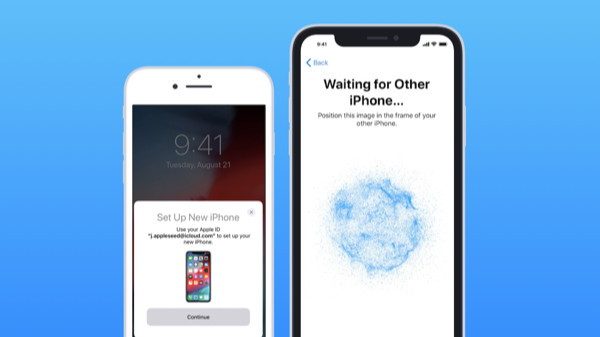
 Solution 4. Transfer Data from Old iPhone to iPhone 12 from iCloud Backup
Solution 4. Transfer Data from Old iPhone to iPhone 12 from iCloud Backup
Another wireless way to transfer all data from an old iPhone to a new iPhone 12 is using iCloud backup. You can first take a backup of your old iPhone using iCloud and can later restore this backup to your new iPhone 12.
Note:
Here's how to transfer data from iPhone to iPhone 12 with iCloud Backup:
Step 1 : On your old iPhone, go to "Settings" App > Tap on your Apple ID’s profile > Click iCloud > iCloud Backup > Click "Back Up Now". Take an immediate backup of your data on the old device.
Step 2 : Connect iPhone 12 to a fast Wi-Fi and set up your new iPhone 12, then select Restore from iCloud Backup. Enter the iCloud account details and select the recently taken backup to extract it on the device.
 Solution 5. Sync Data from Old iPhone to iPhone 12 from iTunes Backup
Solution 5. Sync Data from Old iPhone to iPhone 12 from iTunes Backup
iTunes helps send files from iPhone to iPhone 12 without the Internet on computer. You can transfer most iPhone data like WhatsApp chat history after setup.
Note:
Here are the steps to import data to iPhone 12 from iTunes backup:
Step 1 : Download the latest iTunes and connect old iPhone to PC with USB cable.
Step 2 : Click the device icon on the upper-left corner, after iTunes recognizes your iPhone.
Step 3 : Click Back Up Now and wait for about 15 minutes.
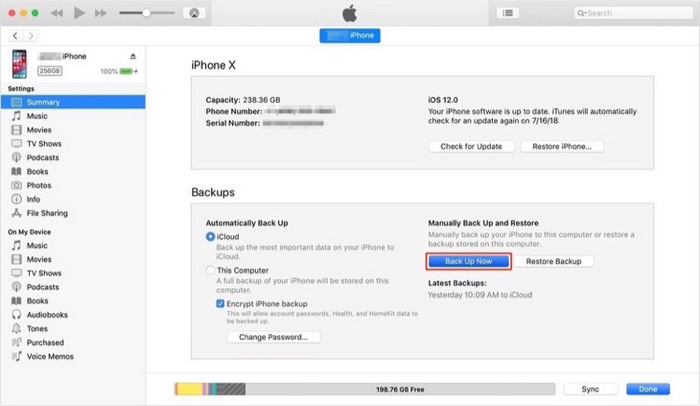
Step 4 : Disconnect the old iPhone and then connect iPhone 12 to computer.
Step 5 : Click the device icon and then click Restore Backup.
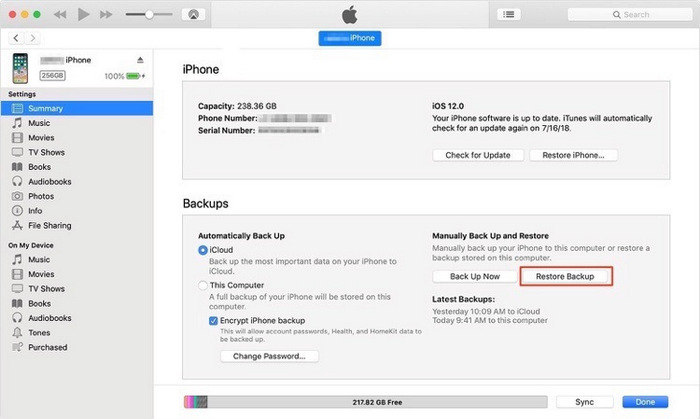
You can transfer data from old iPhone to iPhone 12 in any way you like with this guide. Depending on whether you have set up the target iPhone or not, the suitable ways for you are different. If you haven't set up the device yet and want to switch to the new iPhone 12 seamlessly, we recommend you to use PanFone Data Transfer. It’s the one-click solution to copy files from one phone to another in a very easy and fast way. More types of data are supported. Furthermore, it won’t erase any previous data on your iPhone 12. Why not free download the trial version to explore it?
Download
Win Version
Download
Mac Version