![]() Cross-platform transfer solution for all smartphone users to transfer content between Android and iOS, transfer data from iTunes, iCloud, iTunes library to mobile phone.
Cross-platform transfer solution for all smartphone users to transfer content between Android and iOS, transfer data from iTunes, iCloud, iTunes library to mobile phone.
How to Transfer Photos from iPhone 12 to Computer
The precious photos on your iPhone witness the happy moments you have experienced and carry the feelings you had when you took the photo. That's why you don't want to lose the photos on your iPhone. You might need to transfer these images to computer for releasing the device memory or sharing with family or for backing up. This article will show you 3 different ways of transferring photos from iPhone 12 to computer without iTunes. Simply read on and find which way best fits you.
 Way 1. One-click to Transfer All Photos from iPhone 12 to Computer
Way 1. One-click to Transfer All Photos from iPhone 12 to Computer
To transfer all your iPhone 12 photos to computer at once, we would like to recommend a reliable program - PanFone Data Transfer. It helps you to back up all photos from iPhone 12 to computer in one click. Besides, you can transfer contacts, messages chats, call history, application, calendar, video, music from iPhone 12 to the computer. What's more, you are able to restore the backed up photos from your computer to iPhone 12 or other iOS/Android devices whenever you need them.
Download
Win Version
Download
Mac Version
Simple Steps to Copy All Photos from iPhone 12 to Computer
Step 1 : Download and install PanFone Data Transfer on your computer.
Step 2 : Launch this iPhone photos transfer tool and get your iPhone 12 connected to the computer with a USB cable. Then, PanFone would detect your device automatically.
Note: If you encounter any detection problem during the process, please click here to get help.
Step 3 : Once your iPhone 12 gets recognized successfully, select the Backup option and then click on the Next button to move on.
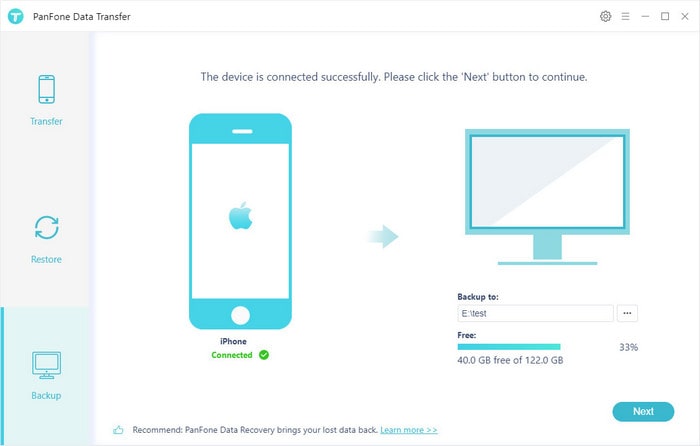
Note: In this interface, you can see the default save path and the remaining storage space below the computer icon. And if this path doesn't have enough space, you can change it by clicking the three dot button.
Step 4 : Select the "Camera Roll" and the "Photo Library" on the checkbox, then click on the "Next" to start loading pictures on your iPhone 12.
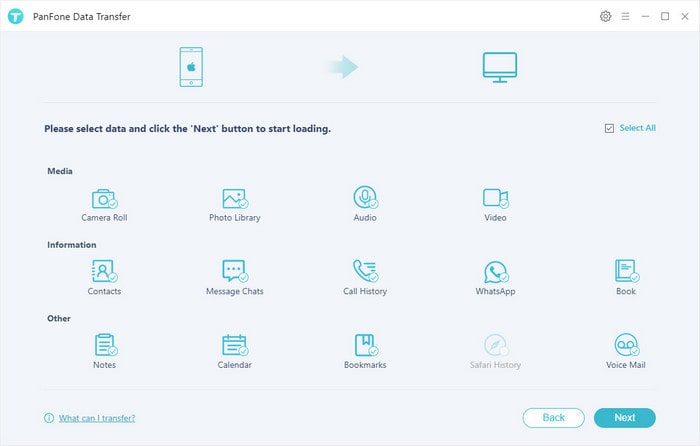
Once the loading process is completed, click on the "next" button to start the backup process. After a while, your photos will be transferred from iPhone 12 to the computer.
Note: Do not disconnect the phone from the computer during the whole data transfer process.
 Way 2. Selectively Transfer Photos from iPhone 12 to Computer for Free
Way 2. Selectively Transfer Photos from iPhone 12 to Computer for Free
To export photos from your iPhone 12 to the computer and manage all your iPhone photos in one place, we'll introduce you to another alternative way - PanFone Manager. As a handy mobile phone data manager, it helps you to transfer certain photos in the camera roll or photo album you prefer between your iPhone and computer seamlessly. This tool also makes it easy to import, delete iPhone photos. Moreover, it enables you to transfer other contents like contacts, text messages, call logs, music, videos, apps and more from iPhone 12 to PC or laptop.
Three Steps to Move Photos from iPhone 12 to Computer
Step 1 : Download and install this Free Mobile Phone Manager on your computer.
Step 2 : Run this program and connect your iPhone 12 to the computer with a USB cable and PanFone would recognize your device soon.
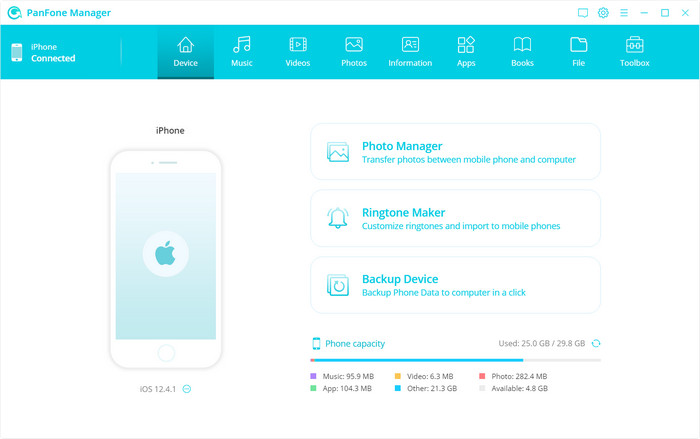
Step 3 : Select photos or albums you need to transfer to your computer.
After your iPhone 12 is detected successfully by PanFone Manager, go to the Photos tab on the top menu bar. All albums will be displayed on the main window. Simply double-click a certain album and then you can view all photos in this album. Just select the multiple photos you need and click on the Export button. The photos will be copied over to your computer within minutes.
Instead, to transfer a certain photo album, single-click to choose this album and click on 'Export' > 'OK' to transfer.
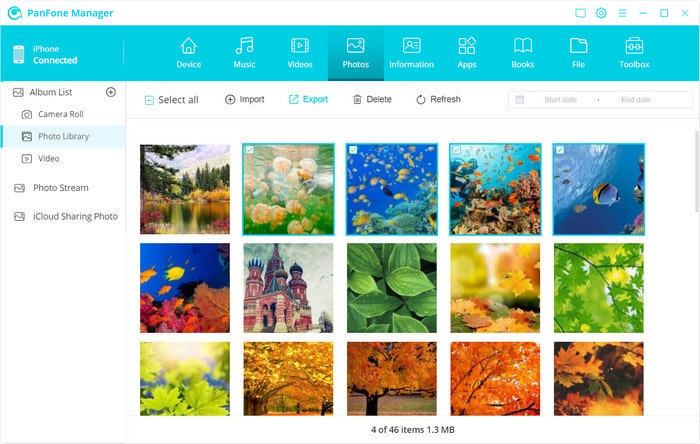
 Way 3. Transfer Photos from iPhone 12 Using Photos App on Windows 10
Way 3. Transfer Photos from iPhone 12 Using Photos App on Windows 10
Microsoft now offers users a way to transfer photos without using iTunes. The Windows 10 OS has a new way for users to upload photos from iPhone 12 to laptop/PC. The new Photos app feature allows you to copy photos from your iPhone 12 to Windows 10 in bulk.
Follow us to transfer photos from iPhone to PC with Photos App as below steps:
Step 1 : Plug your iPhone 12 into your PC using a USB cable.
Step 2 : If it is your first time to connect your device to this computer, you will need to tap "Allow" on your iPhone to allow the computer to access the iPhone.
Step 3 : Open the Photos app on your PC. To find this, type in Photos into the search bar located at the bottom left corner of the screen.
Step 4: After the Photos app is opened, click the "Import" button in the upper right corner of your screen. In the drop-down menu, just select the "From a USB device."
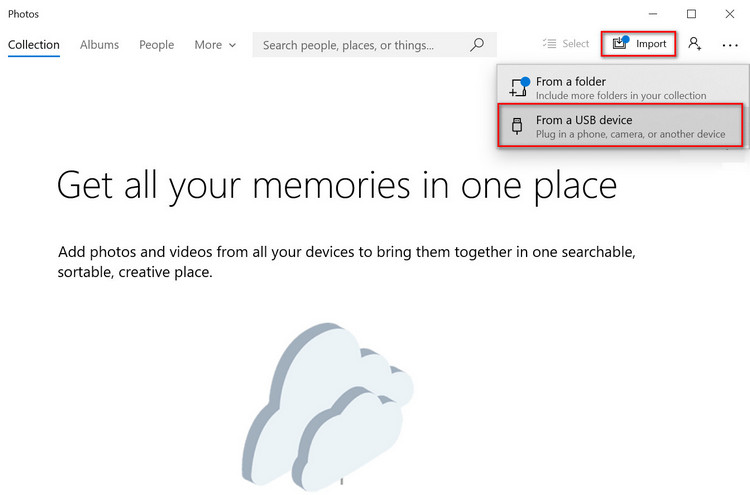
Step 5: Select the pictures you want to transfer to Windows 10 and click on the "Import" button to start the transfer process. Your photos will be imported from your iPhone 12 to Windows 10 quickly.
From this article, you might have known how to transfer photos from iPhone 12 to computer without iTunes. Now, it is up to your convenience to choose the most suitable way from the aforementioned methods. If you need to transfer specific photos to computer and organize iPhone photos, PanFone Manager is recommended. If you have too many photos need to be transferred, PanFone Data Transfer is a great choice.
Download
Win Version
Download
Mac Version