![]() Cross-platform transfer solution for all smartphone users to transfer content between Android and iOS, transfer data from iTunes, iCloud, iTunes library to mobile phone.
Cross-platform transfer solution for all smartphone users to transfer content between Android and iOS, transfer data from iTunes, iCloud, iTunes library to mobile phone.
How to Factory Reset Your Android Phone
There are various reasons why you might need to factory reset your Android phone. Whether your phone is lagging or you are simply preparing to sell it, a factory reset is one of the best ways to restore the phone to its perfect factory condition.
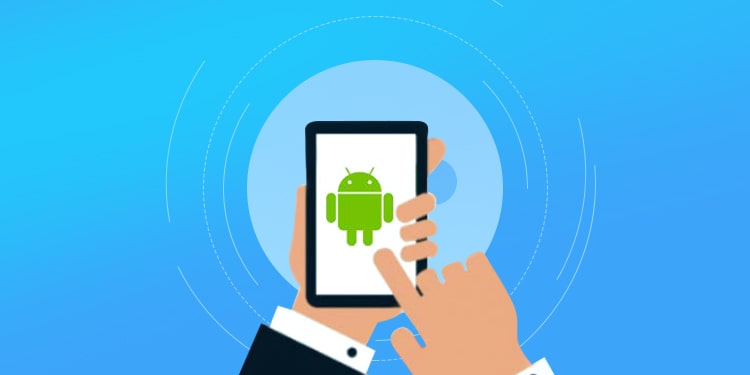
Read on to find out how to do both a soft and a hard reset of your Android phone.
 Part 1. Why You Need to Do A Factory Reset on Your Android Phone
Part 1. Why You Need to Do A Factory Reset on Your Android Phone
A factory reset on Android is erasing all the information stored in the device and restores it back to its default or manufacturer set up. There is a range of issues that cause your Android phone or tablet need to be factory reset. Here are some of the most common scenarios why do you need factory reset:
- The phone is overwhelmed with messages, working very slow and incorrect
- The last update causes malfunctions of the Android device
- You sell the phone and all your apps must be deleted and the information removed, so you are about to factory reset Android device
- Or you simply understand that only the factory reset Android remove virus you caught in the net
 Part 2. Back up Your Android Phone Data Before Factory Reset
Part 2. Back up Your Android Phone Data Before Factory Reset
You better back up Android contacts, video, photos, documents and other important files in case you would need them after you factory reset Android tablet, phone or another device. The backup process could be very simple and quick with the help of PanFone Data Transfer, which allows you to back up everything from your Android smartphone to the computer in one click. Here are simple steps to make a backup for your Android phone.
Step 1 : Download and install PanFone Data Transfer on your computer.
Download
Win Version
Download
Mac Version
Step 2 : Lunch this software and connect your phone to the computer via USB cable or Wi-Fi.
Step 3 : Select the "Backup" option to bring up the one-click backup panel.
![]()
Step 4 : Select the file types that you want to back up , then click on "Next" to start loading.
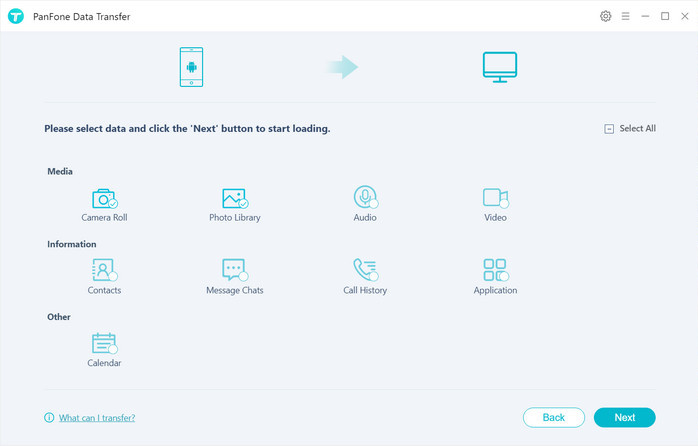
After the loading process is completed, click on "next" to start the backup process.
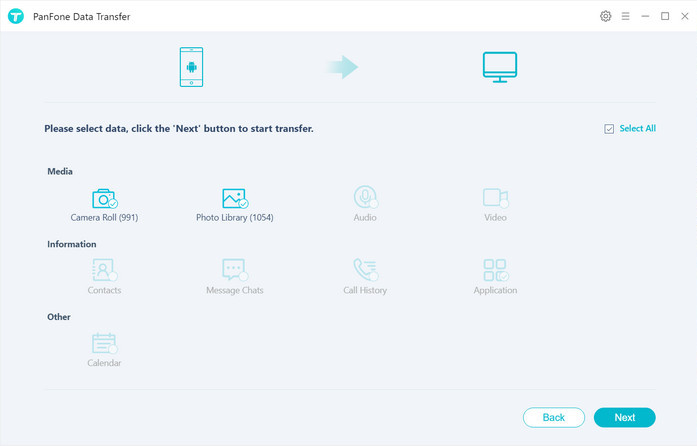
After a while, all the selected data will be transferred from your Android phone to the computer.
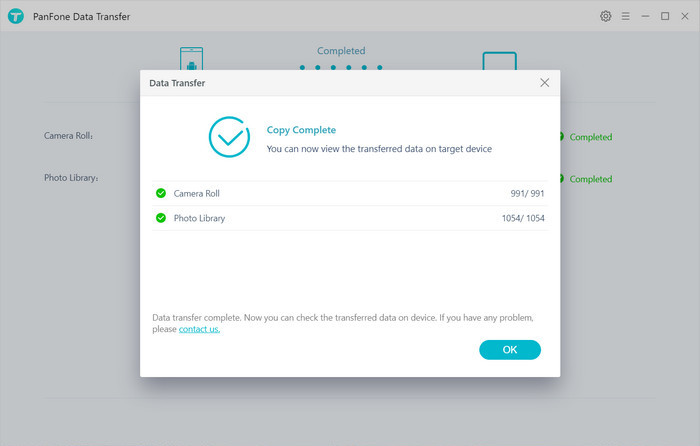
 Part 3. How to Factory Reset Android Phone
Part 3. How to Factory Reset Android Phone
Here's how to factory reset your Android phone through the phone settings or via the recovery mode.
Solution 1. Factory Reset Your Android Phone from the Settings Menu
The easiest way to factory reset Android data is following the settings menu.
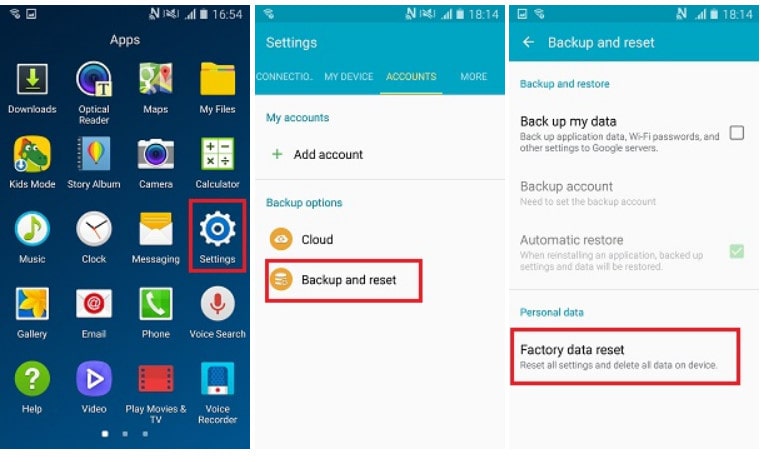
Step 1 : In the Settings menu, find "Backup & reset", then tap "Factory data reset".
Step 2 : You'll be prompted to enter your passcode and then to Erase everything.
Step 3 : Once that is done, select the option to reboot your phone.
Step 4 : Then, you can restore your phone's data.
Note
Solution 2. Factory Reset Android via Recovery Mode
If the Android device is not booting up properly or you want to factory reset it like an expert, the recovery mode is the best place to do it.
Step 1 : Turn off the Android phone.
Step 2 : Hold the Volume down button, and while doing so, also hold the Power button until the phone turns on.
Step 3 : You'll see the word Start, then you should press Volume down until Recovery mode is highlighted.
Step 4 : Now press the Power button to start recovery mode. You should see an Android robot now.
Step 5 :Once you're in Recovery mode, press and hold the Power button, and while doing so, press the Volume up button once, then let go of the Power button.
Step 6 :Press Volume down until Wipe data/factory reset is highlighted, then press the Power button to select it.
Step 7 : Once that's done, press the Power button to select Reboot system now.
 Part 4. How to Restore Android Data After Factory Reset
Part 4. How to Restore Android Data After Factory Reset
Thankfully, PanFone Data Transfer can also provide a safe and effective way to restore the backed-up data from computer to your Android phone whenever you are doing a factory reset.
Step 1 : Go back to the main interface of PanFone Data Transfer and select the Restore option.
![]()
Step 2 : Select "PanFone Backup" on the middle of the panel and PanFone Data Transfer will display all backups you made previously. From there, you can select the backup file that you want and hit on "OK" to continue, then hit "Next" and select data to restore.
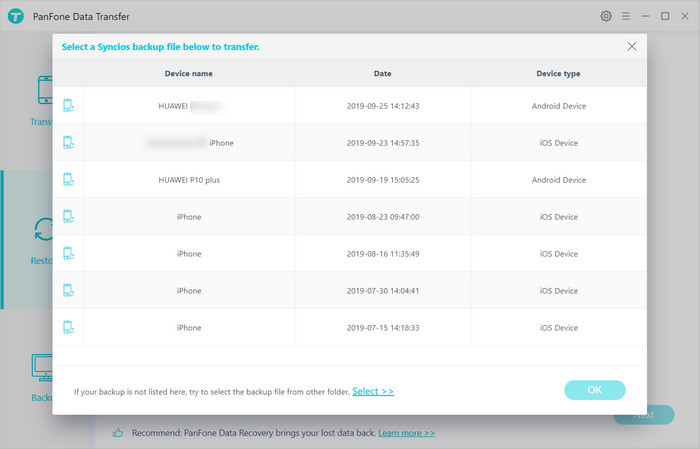
After a while, PanFone will restore all of the backed up data from the computer to your mobile phone.
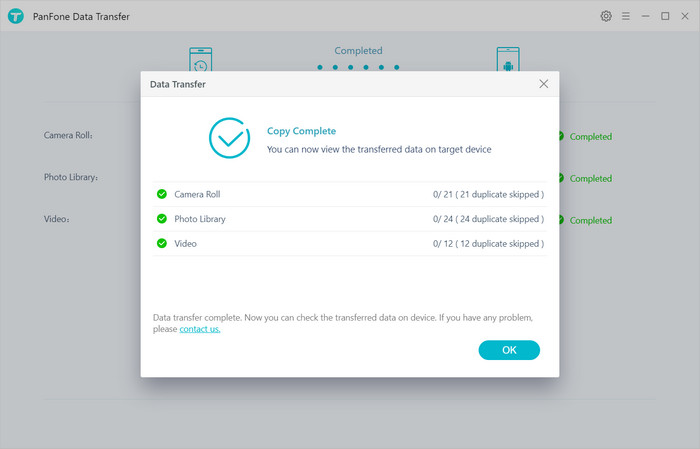
Now you've known two ways on how to factory reset the Android device. Hopefully, any issues you were facing prior to the reset will be resolved and you will have a stable and brand new smartphone to use.
Download
Win Version
Download
Mac Version