![]() Cross-platform transfer solution for all smartphone users to transfer content between Android and iOS, transfer data from iTunes, iCloud, iTunes library to mobile phone.
Cross-platform transfer solution for all smartphone users to transfer content between Android and iOS, transfer data from iTunes, iCloud, iTunes library to mobile phone.
How to Transfer Data from Android to Realme X2 Pro
The realme X2 Pro supports a 6.5-inch Super AMOLED display with an in-display fingerprint sensor and a refresh rate of 90Hz. Under the hood is Qualcomm Snapdragon 855 Plus coupled with either 6GB, 8GB, or 12GB of RAM and 64GB, 128GB, or 256GB of storage. The rear camera setup includes a 64-megapixel main sensor along with a 13-megapixel telephoto, an 8-megapixel ultrawide, and a 2-megapixel macro lens. The X2 Pro can fast-charge the 4,000mAh battery at up to 50W with Oppo’s proprietary Super VOOC technology.

When you get a new Realme X2 Pro to replace your old Android phone, the first thing you want to do is undoubtedly moving all important data from your old Android device to your new Realme X2 Pro. We have prepared this post for Realme Phone users who are switching to Realme Phone. Let's check how to transfer data from Android to Realme X2 Pro.
 One-click to Sync Data from Your Android Phone to Realme X2 Pro
One-click to Sync Data from Your Android Phone to Realme X2 Pro
If you need an easy way to switch data from the old Android phone to the new Realme X2 Pro, there is a powerful software “PanFone Data Transfer” that can help you. As a professional and reliable phone to phone data transfer software, it allows users to sync contacts, text messages, calendars, music, videos, photos, apps and more between two Android devices directly. You only take three steps to complete the data transmission. Furthermore, it is a versatile phone transfer tool that lets you back up and restore phone data. More importantly, this tool is fully compatible with all mobile phones on the market, including Xiaomi, iPhone, Huawei, Samsung, ZTE, LG, Google, Vivo, OPPO, Lenovo, etc.
![]() PanFone Data Transfer
PanFone Data Transfer
PanFone Data Transfer is a one-click solution for you to sync data between iOS & Android, restore iTunes and iCloud data to device conveniently, as well as back up your phone data and restore later.
- Transfer files between Android and iOS, including contacts, photos, music, SMS, and more.
- Back up phone data and restore in lossless quality.
- Recover iTunes/iCloud backup to iOS or Android devices.
- Sync media files from iTunes Library to devices.
Download PanFone Data Transfer:
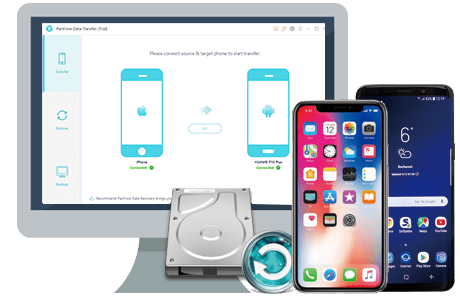
Now, let’s see how to use PanFone Data Transfer to copy all data from your old Android phone to Realme X2 Pro within three steps.
Step 1: Choose the transfer mode.
At first, please download, install and launch the PanFone Data Transfer on your computer. Then you will see three function modes on its primary window. Here, simply select the "Transfer" mode to go on.

Step 2: Connect the old Android phone and Realme X2 Pro to the computer.
Connect your old Android phone and Realme X2 Pro to the computer via USB cables or Wi-Fi. Automatically PanFone will display two Android phones as shown in the image below. When two devices are successfully detected, the old Android phone should be displayed on the left side of the main window and the Realme X2 Pro should be displayed on the right side. If not, click on the “Flip” button to change their positions.
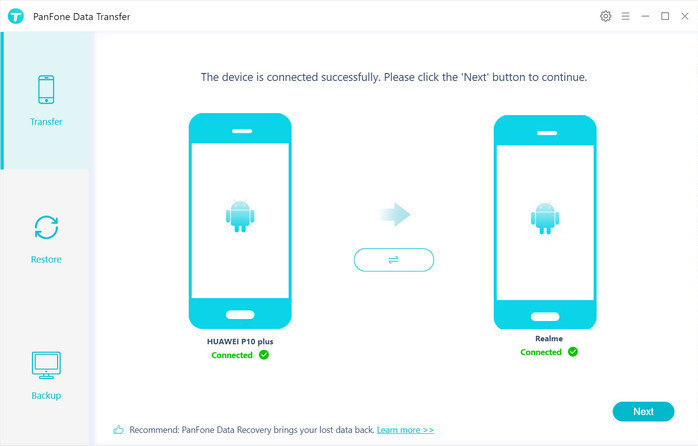
Step 3: Start transferring data from the Android phone to Realme X2 Pro.
After your phones are recognized, click on the "Next" button, you will enter into the "Select data to transfer" window. Now, just select the type of data that you want to move from your Android device to Realme X2 Pro. Once the program successfully loaded the selected data, tap on the "Next" button. Then, PanFone will start syncing all data from one device to another.
Note: During the process of transferring data, make sure none of the devices is disconnected until the transfer process is completed.
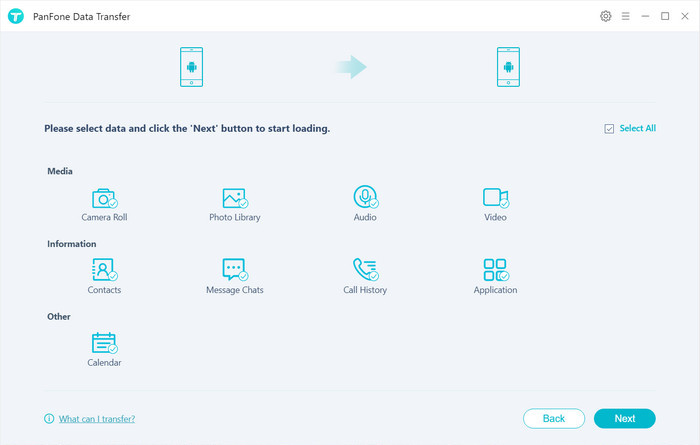
In this article, we have provided a simple Data transfer solutions for Realme phone users. We hope that you have learned how to transfer Android data to the new Realme X2 Pro conveniently.
Download
Win Version
Download
Mac Version