4 Ways to Move Data from Android to iPhone 11 Pro Max
Are you looking for solutions on how to move all the data from your previous Android phone to the new iPhone 11 Pro Max? Do you wanna copy data from Samsung Galaxy, Huawei, LG, HTC, Sony, Google Pixel, Nexus, OnePlus, Motorola, Xiaomi, Redmi, OPPO and more to iPhone 11 Pro Max?
There's no need to worry. There are some ways available for you to transfer content from Android phone to iPhone 11 Pro Max, making it for you to migrate all your important data safely. Simply check out the available ways to move data from Android to iPhone 11 Pro Max below and choose the one that's right for you.
 Way 1. How to Transfer Data from Android to iPhone 11 Pro Max in One Click
Way 1. How to Transfer Data from Android to iPhone 11 Pro Max in One Click
When it comes to transferring data between Android and iPhone 11 Pro Max, you can look no further than using the PanFone Mobile Data Transfer, which is a desktop program that focuses on transferring data between two devices even they are running different OS. With the help of this tool, you are able to transfer photos, contacts, videos, music, messages, call logs, bookmarks from an old Android device to a new iPhone device. And it works perfectly with all kinds of Android and iOS devices, such as Samsung, Huawei, HTC, LG, Motorola, Google, OnePlus, iPhone, iPad, iPod Touch, etc.
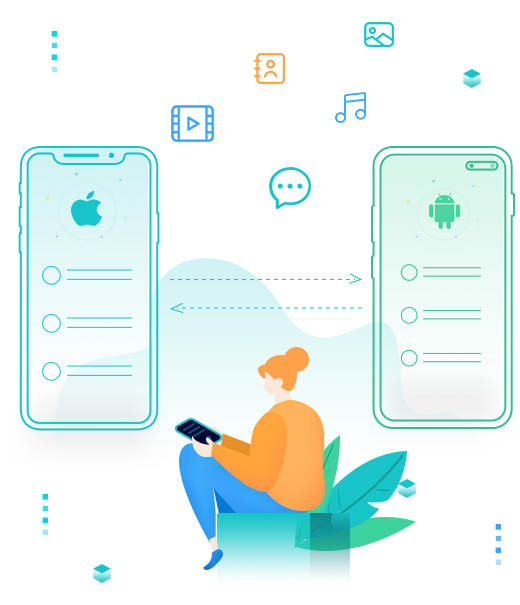
PanFone Mobile Data Transfer
PanFone Data Transfer is a one-click solution for you to sync data between iOS & Android, restore iTunes and iCloud data to device conveniently, as well as back up your phone data and restore later.
- Transfer files between Android and iOS, including contacts, photos, music, SMS, and more.
- Backup phone data and restore in lossless quality.
- Recover iTunes backup to iOS or Android devices.
- Sync media files from iTunes Library to devices.
3 Steps to Transfer Data from Android to iPhone 11 Pro Max:
Step 1 : Run this Android to iPhone 11 Data Transfer Tool on your computer and select Transfer mode. Then, you will be taken to the phone to phone transfer window.

Step 2 : Connect Android device and iPhone 11 Pro Max to computer.
Now, connect your Android phone and your iPhone to the computer via USB cables or Wi-Fi Network respectively.
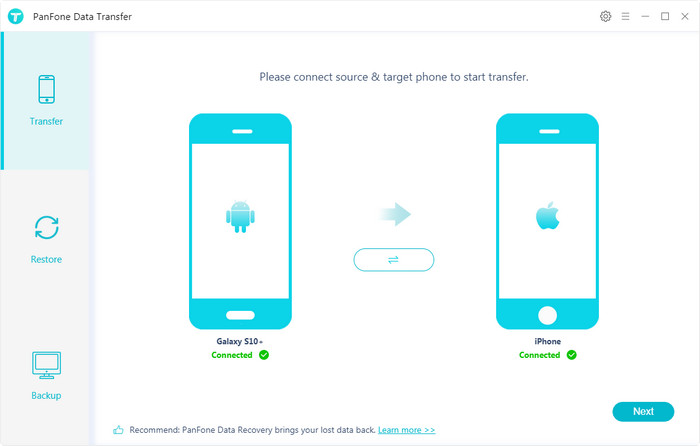
Step 3 : Transfer SMS, Contacts, Call logs, Photos, Video, Music, Bookmarks from Android to iPhone 11 Pro Max.
Click on "Next" button, you will enter into the "Select data to transfer" window. Simply tick the contents you want to transfer from Android to iPhone 11. Once the program loaded the selected data successfully, tap on "Next" button.
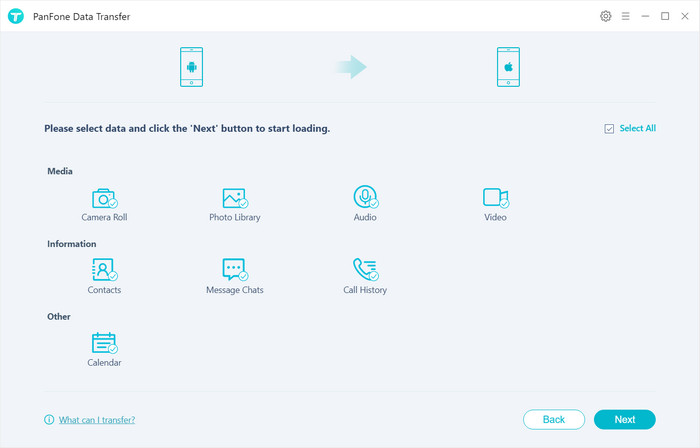
Now, you will get a prompt "During transfer, please do not disconnect either phone" from the popup Tips window, click "OK". Then, your phone contents will be smoothly and quickly transferred from the source android phone to the destination iPhone 11 Pro Max.
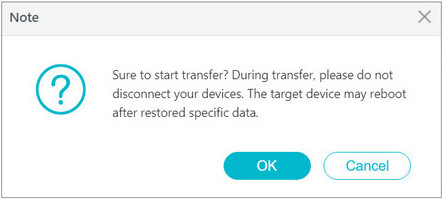
 Way 2. How to Move Data from Android to iPhone 11 Pro Max with Move to iOS
Way 2. How to Move Data from Android to iPhone 11 Pro Max with Move to iOS
Fortunately, Move to iOS makes it easier to migrate your messages history, contacts, camera photos, videos, bookmarks, mail accounts, calendars and apps from Android to iPhone 11 Pro Max. Here is how it works:
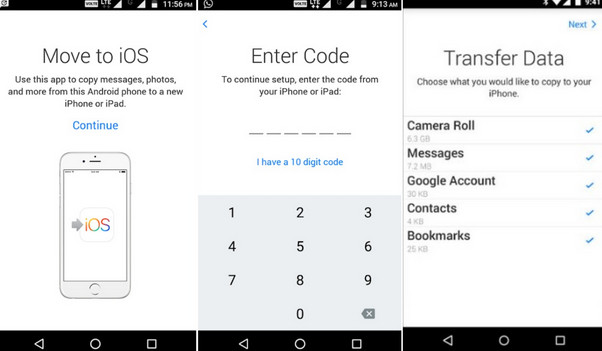
Here are simple steps.
Step 1 : Set up your new iPhone or iPad to reach the Apps & Data screen, then select “Move Data from Android” from the list and tap “Continue” to get the ten-digit code.
Step 2 : Connect your Android phone to a Wi-Fi network, then run the Move to iOS app and tap “Continue” to agree with the terms and conditions when it appears.
Step 3 : After that, tap “Next” in the top-right corner of the “Find Your Code screen”. Then enter the ten-digit code (displayed on iPhone 11) on your Android phone.
Step 4 : While the two phones are connected together via Wi-Fi, select the file types you want to transfer from Android to iPhone and tap “Next” to begin the process.
Step 5 : Once the transfer is completed tap “Done” on your Android phone and tap “Continue” on your iPhone or iPad to finish setting up.
Note: If you have already completed the setup process previously, you have to erase all the data on your iOS devices and start over. Besides, this app is only available for Android 4.0 or later as well as iOS 9 or later.
 Way 3. How to Copy Contents from Android to iPhone 11 Pro Max Using Gmail
Way 3. How to Copy Contents from Android to iPhone 11 Pro Max Using Gmail
You can also use Gmail to copy contacts and messages from Android to iPhone 11 Pro Max. Just follow the steps in the below:
Step 1 : Sync the data to the Gmail account on the Android device.
On the Android, go to Settings, find Account & Sync and your Gmail account. Tap on Sync Calendars and then click on the button of Sync Now to import the calendars from your Android to the Gmail.
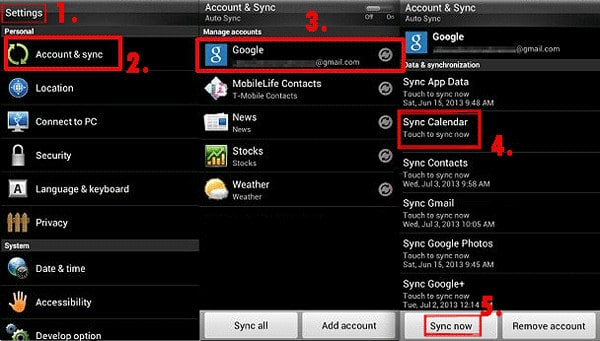
Step 2 : Copy the data from Gmail to the iPhone device.
On your new iPhone, enter Settings, turn on Mail, Contacts, Calendars/Accounts & Passwords, and press Add Account.... Choose Google Gmail to enter your Gmail account. Then tick Next and turn on the icon next to Mail, Contacts and Calendars to sync. After that, the data from your Android is switched to the new iPhone.

 Way 4. How to Switch from Android to iPhone 11 Pro Max with Dropbox
Way 4. How to Switch from Android to iPhone 11 Pro Max with Dropbox
DropBox is a cloud service which allows you to move data from Android to iPhone 11 Pro Max, including important document, images, videos and so on. You can use it on Windows or Mac. Dropbox apps can be downloaded from the Apple app store and Google play store for free. Dropbox enables users to store up to 2GB of data on the cloud for free of cost. If you have data more than 2GB, then you can go for PanFone Mobile Data Transfer which can easily transfer data from Android to iPhone 11 without any limitation.
You will learn how to migrate Android to iPhone 11 Pro Max using Dropbox.
Step 1 : Run the Dropbox and upload the files on Android phone.
Open the app and log in with the Dropbox account. Tap the + icon at the bottom of the screen, tap on the Upload Files. Select the files you'd like, upload them to the Dropbox and click the Open icon to begin adding.
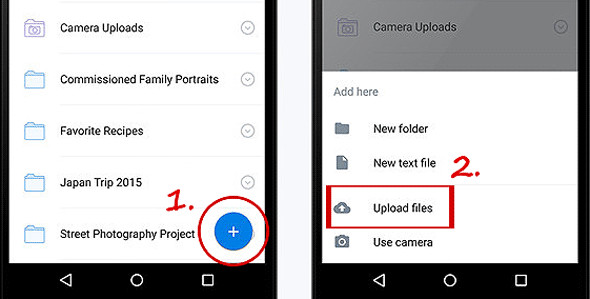
Step 2 : Save the files from Dropbox to the iPhone 11 Pro Max.
Turn on the Dropbox on your iPhone and sign in the same ID account. You can view the documents, like Excel, PPT, PDF, TXT, DOC and more, on the Dropbox or save the images to your iPhone by selecting a picture, choosing the icon of Export and ticking the Save Image button to save the photo.
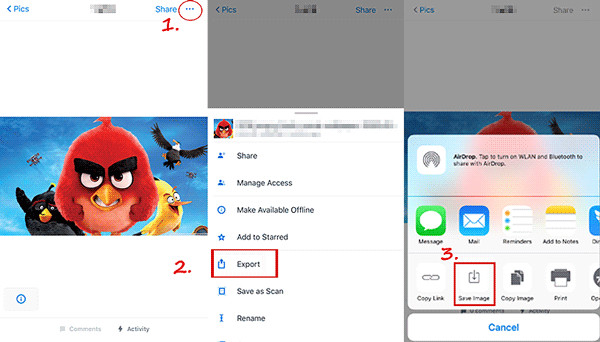
Hopefully, you've successfully moved contents from Android to iPhone 11 Pro Max. As you can see, PanFone Mobile Data Transfer is the most simple, efficient and safe way to transfer Android to iPhone 11. Simply click the download button to have a free trial and you will enjoy the journey on how to transfer everything from Android to iPhone 11.
Related Post
- How to Sync Contacts from Your Old iPhone to New iPhone 11/11 Pro/11 Pro Max
- How to Transfer Data from Samsung to iPhone 11
- How To Transfer Data from Old iPhone to iPhone 11
- How to Transfer Photos from Your Old iPhone to New iPhone 11/11 Pro/11 Pro Max
- How to Transfer Data from iPhone to Samsung S10
- How To Transfer Photos from iPhone to PC
- 3 Ways to Backup iPhone before Upgrading to iOS 13
- How to Transfer Data from iPhone to Huawei P30/P30 Pro
Hot Product
-
🔐 Passcode Unlocker
Unlock screen, Apple ID, or Screen Time passcode on any iOS device.
Learn More
-
📍 Location Changer
Spoof your GPS location for apps, games, and privacy protection.
Learn More
-
↩️ Data Recovery Expert
Recover deleted or lost data from PC drives and external storage devices.
Learn More
