![]() Cross-platform transfer solution for all smartphone users to transfer content between Android and iOS, transfer data from iTunes, iCloud, iTunes library to mobile phone.
Cross-platform transfer solution for all smartphone users to transfer content between Android and iOS, transfer data from iTunes, iCloud, iTunes library to mobile phone.
How to Transfer Data from Samsung to iPhone SE 2020
Apple recently released a brand new cheap iPhone SE 2020. It has all the power of an iPhone 11, a camera that can beat out the iPhone XR, Touch ID, and, yeah, a forehead and chin straight out of 2017. To some extent, it essentially replaces and improves on the iPhone 8 that is now discontinued.
Many Samsung users now are willing to switch to the new iPhone SE, but they don't know how to transfer all data from the old Samsung Galaxy phone to the iPhone SE 2020 without any hassle. Fortunately, there are several ways to transfer data from Samsung to iPhone SE. Let's start now.

 Way 1. One-Click to Move All Contents to iPhone SE 2020
Way 1. One-Click to Move All Contents to iPhone SE 2020
Since Android phone and iPhone run with different operating systems, it’s not that easy to switch from Samsung to iPhone SE. However, this does not mean impossible. PanFone Data Transfer is such a simple yet effective cross-platform transfer solution that allows you to transfer between android to android, android to iOS, iOS to iOS and multiple devices to computer. This Samsung to iPhone SE transfer tool will help you to sync all of your important data, including photos, contacts, videos, music, messages, call logs, bookmarks from an old Samsung device to a new iPhone SE. Besides, it can back up phone data and restore in lossless quality and sync contents from iTunes Library to PC and iDevices.
![]() PanFone Mobile Data Transfer
PanFone Mobile Data Transfer
PanFone Data Transfer is a one-click solution for you to transfer multiple contents between iOS & Android, restore iTunes and iCloud data to device conveniently, as well as back up your phone data and restore later.
- Transfer files between Android and iOS, including contacts, photos, music, SMS, and more.
- Back up phone data and restore in lossless quality.
- Recover iTunes/iCloud backup to iOS or Android devices.
- Sync media files from iTunes Library to devices.
Download PanFone Data Transfer:
Download
Win Version
Download
Mac Version
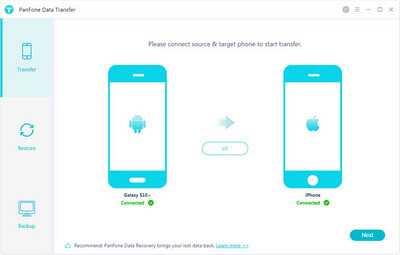
3 Steps to Copy Data from Samsung to iPhone SE 2020:
Step 1 : Install and launch this Samsung to iPhone SE Data transfer tool on your computer, three modules on the program homepage will pop up automatically. Simply navigate to the Transfer mode on the main interface to enter into the phone to phone transfer window.

Step 2 : Now, connect both of your devices to the computer and wait as they are being detected. Afterward, you can catch sight of your phones are shown on both sides of the window. The old Samsung phone should be displayed on the left panel and the iPhone SE should be displayed on the right panel. If not, just simply click the "Flip" button to change the positions of the Samsung phone and iPhone.
If you encounter any detection problem during the process, please check the Android or iOS tutorial for help.
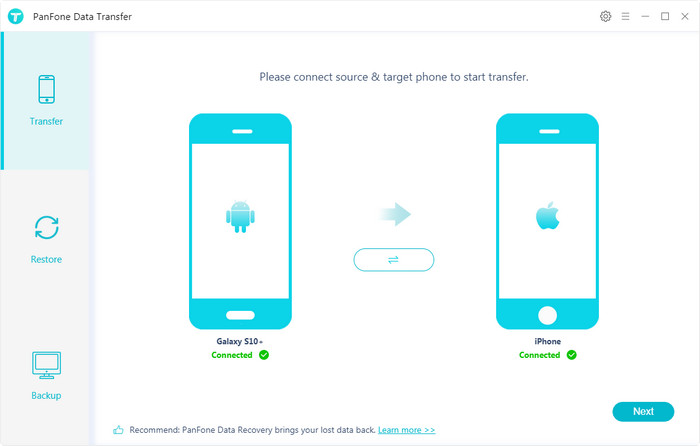
Step 3 : When your phones are in the right places, you can hit on the "Next" button to enter into the "Select data to transfer" window. Simply tick & load data you want to move from Samsung to iPhone SE. Once the program loaded the selected data successfully, tap on the "Next" button to continue.
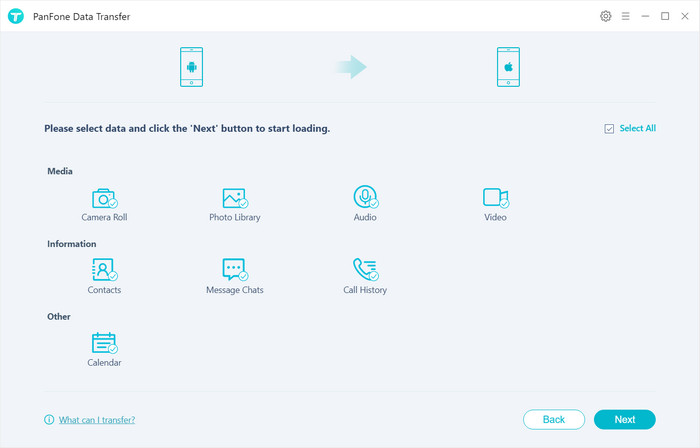
Now, you will get a prompt "During transfer, please do not disconnect either phone" from the popup tips window, click "OK". Then, the process of copying Samsung data files over to iPhone SE begins.
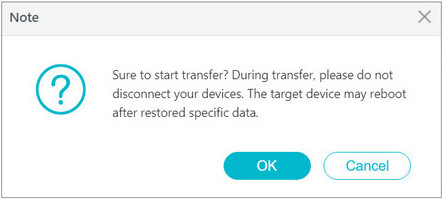
Pros:
- Support multiple kinds of files.
- Easy to use.
Cons:
- Wireless transfer is not supported.
 Way 2. Transfer Data from Samsung to iPhone SE 2020 via Move to iOS App
Way 2. Transfer Data from Samsung to iPhone SE 2020 via Move to iOS App
Luckily, Apple Inc. has also provided a tool called Move to iOS that would allow Android users to transfer data to iOS devices. The app enables users to transfer contacts, messages, photos, videos, web bookmarks, mail accounts, and calendars from Samsung to your new iPhone SE wirelessly.
Note
Here's how to transfer data from Samsung to iPhone SE with the help of Move to iOS application:
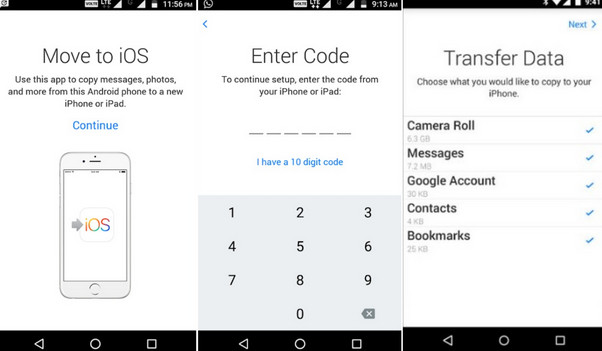
Step 1 : On your iPhone, look for the Apps & Data screen and select the "Move Data from Android" option from the sub-menu.
Step 2 : Open the Move to iOS app on your Samsung device and hit the "Continue" button. Then tap Agree and then Next on the Android phone.
Step 3 : On your iPhone, tap "Continue" on the screen and wait for a ten-digit or six-digit code to appear.
Step 4 : One the Android phone, enter the code that appears on iPhone > Wait for the Transfer Data screen to appear > Choose the content you want to transfer and tap Next.
Step 5 : The whole transfer can take a while depending on how much content you're moving. When you see the loading bar finishes on iPhone SE, tap Done on Android phone > tap Continue on iPhone and follow the onscreen steps to complete the setup process.
Pros:
- Free.
Cons:
- You can transfer many kinds of files at one time when setting up your new iPhone. If you have already set up it, you need to erase your iPhone and go from the first step. Otherwise, you need to transfer files manually.
- Support limited data type.
- A little bit complex.
That’s all for how to transfer Samsung data like photos, contacts, videos, music, messages, call logs, bookmarks to iPhone SE 2020. Simply select the method you prefer.
Download
Win Version
Download
Mac Version