![]() Cross-platform transfer solution for all smartphone users to transfer content between Android and iOS, transfer data from iTunes, iCloud, iTunes library to mobile phone.
Cross-platform transfer solution for all smartphone users to transfer content between Android and iOS, transfer data from iTunes, iCloud, iTunes library to mobile phone.
How To Transfer Data From Android Phone to Samsung Galaxy Note 20
The Galaxy Note 20 was announced on August 5, 2020, and represents Samsung’s best efforts in terms of design and performance. It comes in three colors — Mystic Black, Mystic Bronze, and Mystic White. Strong camera spec and improved S Pen make it more attractive. Are you planning to upgrade to the latest Samsung Galaxy Note 20? How should the data in the old Android phone be processed?

Here we would like to introduce two safe and easy ways to help you transfer data from Android to Samsung Galaxy Note 20. Read on and choose the transfer method that suits you best.
 Way 1. 1-click to Transfer Android Data to Samsung Galaxy Note 20 via PanFone Data Transfer
Way 1. 1-click to Transfer Android Data to Samsung Galaxy Note 20 via PanFone Data Transfer
Without any delay, we are going to introduce you to the straightforward transfer tool - PanFone Data Transfer to switch from Android to Samsung Galaxy Note 20. This phone to phone data transfer tool allows you to transfer almost everything including text messages, contacts, photos, videos, call history, music, apps, calendar and more from your old Android phone to Samsung Galaxy Note 20 with few simple clicks. You not only can sync Android data to Samsung Galaxy Note 20, but can also move your data from Android to iOS, iOS to iOS, iOS to Android. Apart from transferring all data from one device to another, it also comes with backup & restore features.
![]() PanFone Data Transfer
PanFone Data Transfer
PanFone Data Transfer is a one-click solution for you to sync data between iOS & Android, restore iTunes and iCloud data to device conveniently, as well as back up your phone data and restore later.
- Transfer files between Android and iOS, including contacts, photos, music, SMS, and more.
- Back up phone data and restore in lossless quality.
- Recover iTunes/iCloud backup to iOS or Android devices.
- Sync media files from iTunes Library to devices.
Download PanFone Data Transfer:
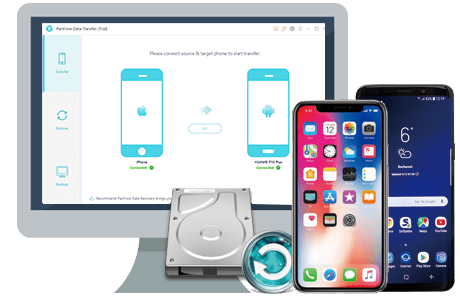
Step 1: Launch PanFone Data Transfer and choose the transfer mode.
First, install the software and launch it on your computer. It is easy to find all the modes supported by the software. Here, you need to select the "Transfer" mode for transferring data from Android to Samsung Galaxy Note 20.

Step 2: Connect old Android phone and Samsung Galaxy Note 20 to computer.
Now connect your Android device and Samsung Galaxy Note 20 to the computer via USB cables or Wi-Fi and wait for PanFone to detect them. Ideally, your old Android phone should be shown on the left panel, and the Samsung Galaxy Note 20 should be displayed on the right panel. If not, then click on the “Flip” button to interchange their positions.
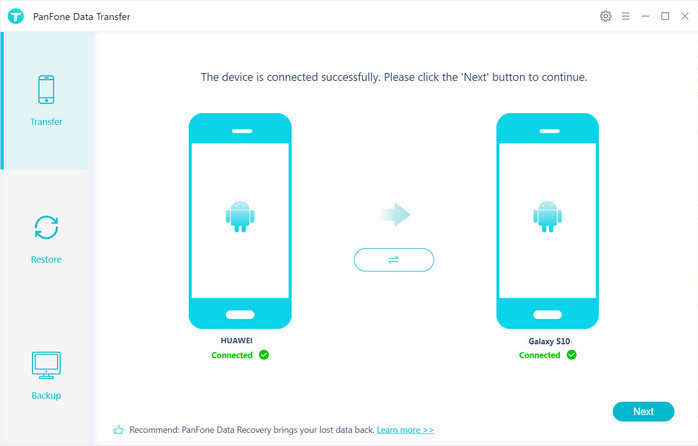
If you encounter any detection problem during the process, please check the Android tutorial for help.
Step 3: Start transferring data from Android to Samsung Galaxy Note 20.
When your phones are detected successfully, click on the "Next" button to enter into the "Select data to transfer" window. Select the data types you'd like to transfer from the Android phone and then the program will load the selected data. After that, tap on the "Next" button to initiate the data transfer between Android and Samsung Galaxy Note 20.
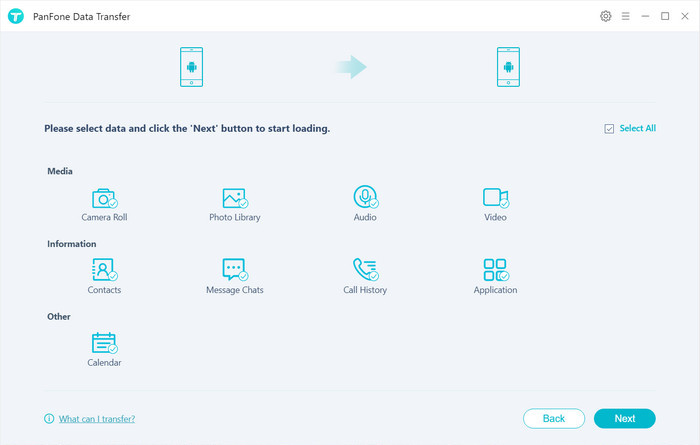
 Way 2. Transfer Data from Android to Samsung Galaxy Note 20 with Smart Switch
Way 2. Transfer Data from Android to Samsung Galaxy Note 20 with Smart Switch
Samsung offers a dedicated application "Smart Switch" that makes it easier for the users to transfer data between Samsung devices and other Android devices. It helps users to transfer contacts, text messages, calendars and more from any smartphone to Samsung Galaxy Note 20, either wirelessly or by using a USB cable. Here, we recommend wirelessly transfer.
Now let’s check how to wirelessly transfer data from Android phone to new Samsung Galaxy Note 20.
Note: Make sure your old phone and Samsung Galaxy Note 20 are fully charged and connected to the same Wi-Fi network.
Step 1 : Install Samsung Smart Switch on both your Android device and Samsung Galaxy Note 20.
Step 2 : Place the phones nearby and launch the Smart Switch application. Then you might be asked to choose the way to connect your two devices, either "USB CABLE" or "WIRELESS".
On the old Android phone, click Wireless > Send > Connect, while on the Samsung Galaxy Note 20, click Wireless > Receive, and select from Android.
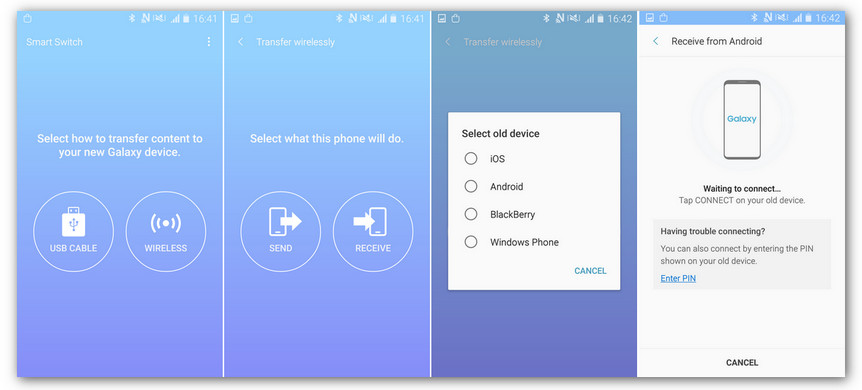
Step 3 : On your old Android device, select the data you wanna move to Samsung Galaxy Note 20 and tap on the "Send" button. On your new Samsung device, touch "RECEIVE". Wait for some minutes for the transfer process to finish.
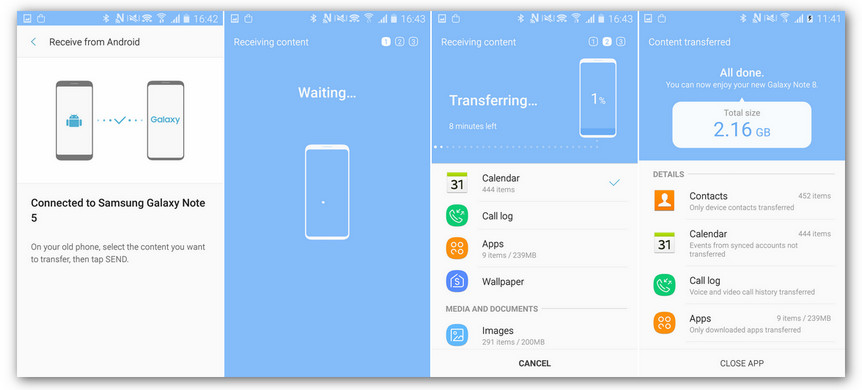
As you can see, syncing data from old Android device to Samsung Galaxy Note 20 is not a hard task. From the two methods we provided, it is clear that PanFone Data Transfer is more convenient, straightforward and has extensive compatibility. But the transferring process via Samsung’s Smart Switch app is a little bit complex and it can only transfer data from other devices to a Samsung device and is exclusively made for Samsung devices. Why not download the PanFone Data Transfer to have a try.
Download
Win Version
Download
Mac Version