![]() Cross-platform transfer solution for all smartphone users to transfer content between Android and iOS, transfer data from iTunes, iCloud, iTunes library to mobile phone.
Cross-platform transfer solution for all smartphone users to transfer content between Android and iOS, transfer data from iTunes, iCloud, iTunes library to mobile phone.
How to Speed Up iPad
Tips 1: Update to the latest version of iOS
In general, updating iOS can be a mixed bag in terms of speed. Newer versions of iOS introduce new and more efficient code, and patch known problems; but they also add new features which can actually slow down an older iOS device. And updating iOS is almost always a one-way process, so only do it if you're sure. However, iOS 12, the most recent update, promises speed boosts on old and new devices, so that should be a safe bet. In any case, if your iPad is slow after trying all the other tips here, it's worth updating if you aren't already running the most recent version of iOS. Tap Settings > General > Software Update and check if there's a new version of iOS available.
Tips 2: Turn off Location Services
While it can be handy for apps like Maps and Facebook to know your location, Location Services is liable to sit in the background sucking up battery power and reducing performance. Tap Settings > Privacy > Location Services and set Location Services to Off. Tap Turn Off.
Tips 3: Turn off Spotlight
Spotlight powers search on your iPad, making it quick to find something, but it has to index each item on your iPad that can occasionally slow things down. Tap Settings > General > Spotlight Search and set all the Search Results items to Off.
Tips 4: Enable Reduce Motion
If you've turned off everything else and want a little bit more speed, turning off some of the visual effects can provide a slight speed boost. Tap Settings > General > Accessibility > Reduce Motion and set Reduce Motion to On.
Tips 5: Stop Notifications
Notifications can helpfully alert you when messages arrive on your iPhone, but some time you don't really need a notification - for example, every time someone comments on a post on Facebook or when you get more lives in your favourite free-to-play game. As with Background App Refresh, scanning for and providing notifications can slow down an iOS device.
Tap Settings > Notifications and, for each app, set Notifications to Off.
Tips 6: Clear Safari's Cache and Delete Unwanted Data
Safari is one app where you might notice slowdown more than most. This can be caused by a full cache, which Safari has to search through.
You can Tap Settings > General > Clear History and Website Data to remove all of the Safari cache information.
Also we can use tool to help us to remove all the unwanted data. We use PanFone iOS Eraser to do this deletion.
Steps:
Step 1 : Download PanFone Eraser and install it on your PC.
Download
Win Version
Buy Now
Win Version
Step 2 : Launch PanFone iOS Data Eraser and connect your iPhone to your computer.
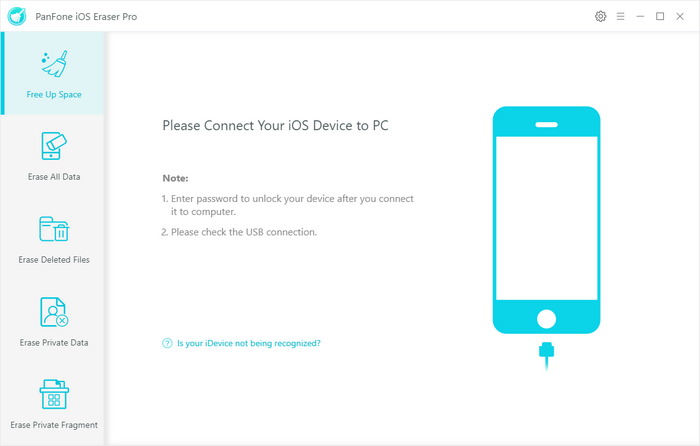
Step 3 : Tab "Free Up Space" and then click "Quick Scan" button on the right panel.
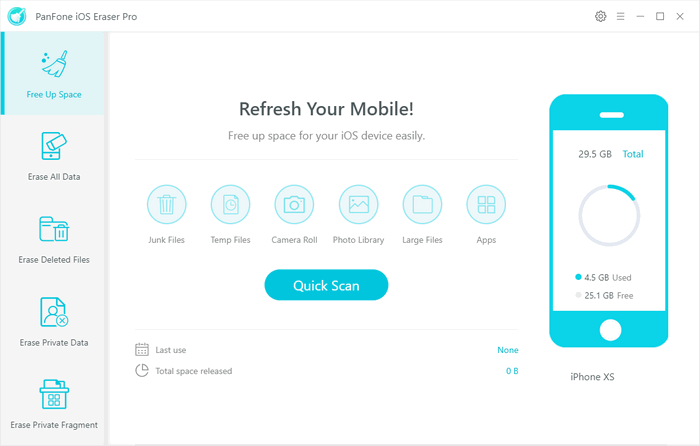
The scan will take few seconds for first time. When it finished, you will see a result list of scan. It shows the spaces taken by Junk files, Temporary File, etc.
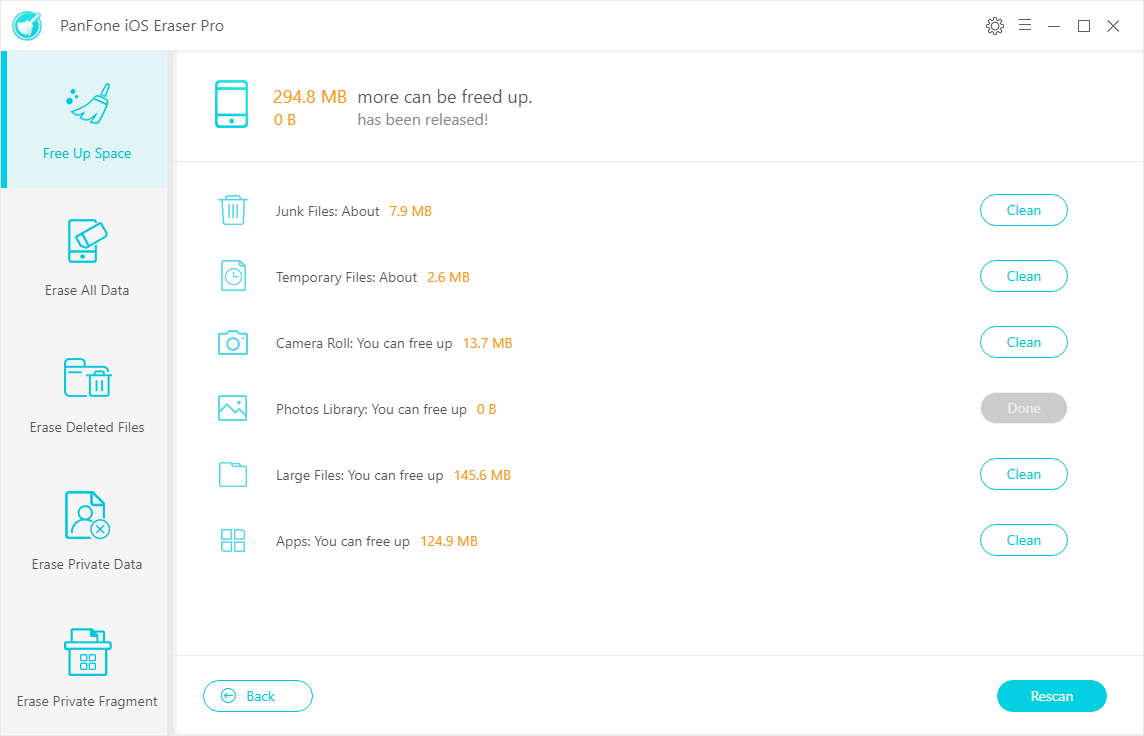
Step 4 : Tab "Clean" beside the category "Junk Files", "Temporary Files" and make sure of the deletion.
All the crash logs, temp files of your device are removed.
After the above operations, we think your iPad will be faster than before and almost feels like new again.
And if got a slow iPhone, please try our guide "How to Speed Up iPhone".
Download
Win Version
Buy Now
Win Version