![]() Cross-platform transfer solution for all smartphone users to transfer content between Android and iOS, transfer data from iTunes, iCloud, iTunes library to mobile phone.
Cross-platform transfer solution for all smartphone users to transfer content between Android and iOS, transfer data from iTunes, iCloud, iTunes library to mobile phone.
How to Back up iPhone Calendar to Computer
The iPhone calendar is a great way to record your important dates, such as business meetings, children's birthday or a significant appointment, etc. It’s very convenient to add these appointments and events to your iPhone calendar on the move. It will be inconvenient when you accidentally lost calendars on your iPhone. So it is necessary to backup your iPhone calendar to your computer. If you wonder how to start, this guide will show you the easy and useful ways to copy the calendar from iPhone to computer.
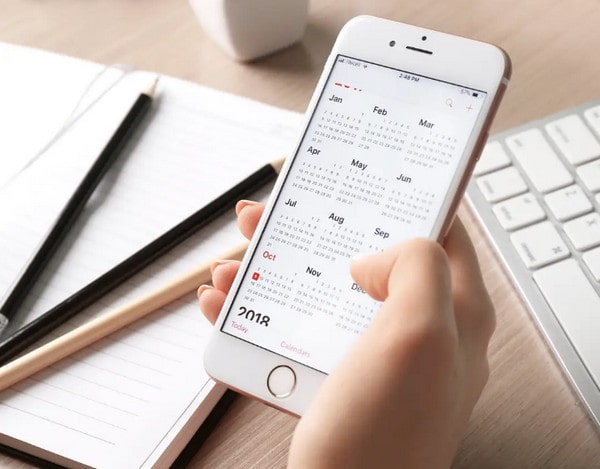
Way 1: How to Sync iPhone Calendar to Computer Using iTunes
The traditional option is to sync iPhone calendar with Apple iTunes, which is an advisable choice but may cause duplicate calendars. Following are the detail steps:
- Step 1. Launch iTunes on your computer, and link your iPhone to the computer via a USB cable.
- Step 2. Click the Device button, and select Info.
- Step 3. Select the Sync calendars, and choose either "All calendars" or "Selected calendars". Click Sync to sync the iPhone calendar to the computer.
- Step 4. Click the "Sync calendars with" checkbox in the "Calendars" section, and choose your calendar software from the list.
- Step 5. Choose either "All calendars" or "Selected calendars".
- Step 6. Click the “Apply” button to sync and merge your calendars. All your events will now appear in both your iPhone and your computer calendars.
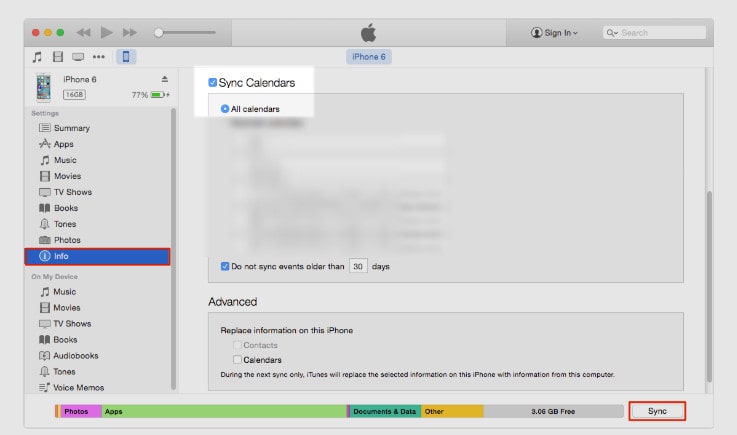
Way 2: Copy iPhone Calendar to Computer Using iPhone Transfer Tool (without iTunes)
If you do not want to use iTunes, there is another easier way to copy the calendar from iPhone to the computer -- to use a calendar transfer tool just like PanFone Data Transfer. It supports 1-click to transfer data between iOS and computer, back up phone data and restore in lossless quality. And the process is so friendly to new users.
Steps to back up the calendar from iPhone to your computer with transfer tool
Step 1 : Download and install PanFone Data Transfer on your computer.
Click the following button to download and install the proper version of PanFone Data Transfer on your computer.
Download
Win Version
Download
Mac Version
Step 2 : Run this program and get your iPhone connected to the computer.
Connect your iPhone to the computer with a USB cable. PanFone would detect your iPhone automatically.
Step 3 : Run the iPhone backup tool and select the Backup option to begin.
There are 3 options on the main window: Transfer, Restore and Backup. After successfully connected your iPhone, just choose "Backup" and set the folder of storing files. Hit on the Next button to move on.
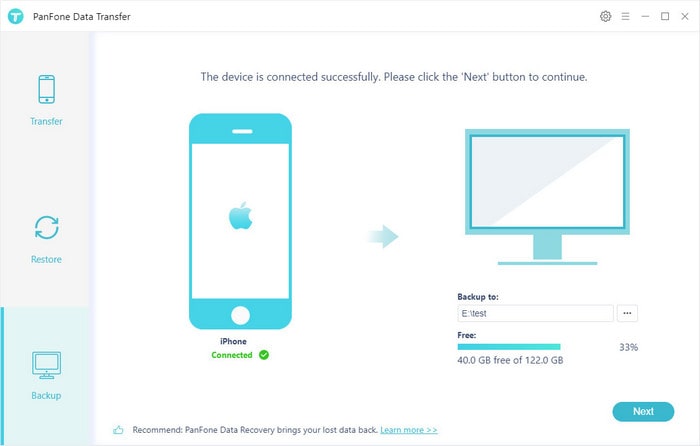
Step 4 : Back up contacts to your computer.
Now, all the data types supported to be backed up are listed here. Select the "Calendar" data type that you want to back up to start loading data and then hit on Next to start the backup process.
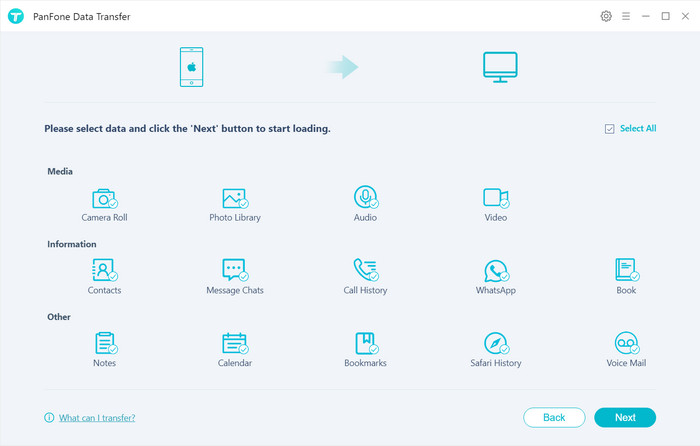
It will take a few minutes to complete the backup process. So please do not disconnect your iPhone, do not use the device or delete any data on the phone when the backup process is in progress. When the backup finished, all of the data you selected would be backed up to your computer successfully. You can view the backed up contents in the folder on your computer.
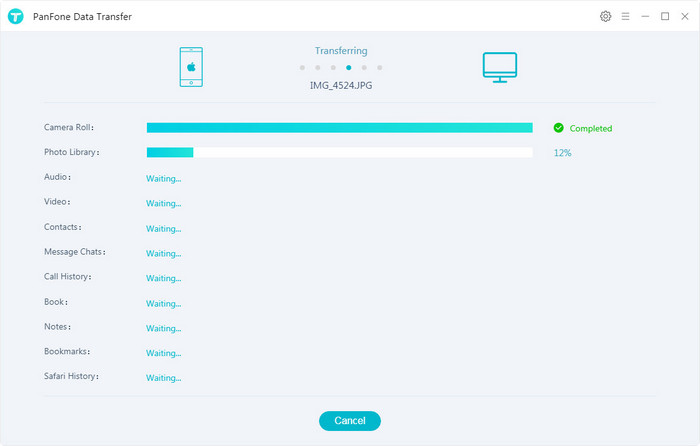
Conclusion:
The above are the tips for backing up iPhone calendar to your computer with iTunes and with an iPhone data transfer tool. We all understand how important the calendar be, so just try the above methods to get a proper backup for your iPhone calendar, transfer the calendar data to your computer. And the second way is highly recommended. Furthermore, the iPhone data transfer tool also supports restoring the calendar from the computer to your iPhone, transferring data between iPhone and other Android phones. Just download it and have a try.
Features of PanFone Mobile Data Transfer
PanFone Mobile Data Transfer -- 1-Click to Back up iPhone Data to Computer, Easy, Safe and Fast.
- Transfer files between iPhone and computer, including contacts, photos, music, SMS, and more.
- Backup phone data and restore in lossless quality.
- Recover iTunes backup to iOS or Android devices.
- Sync media files from iTunes Library to devices.
- Compatible with the latest Android and iOS.
