![]() Cross-platform transfer solution for all smartphone users to transfer content between Android and iOS, transfer data from iTunes, iCloud, iTunes library to mobile phone.
Cross-platform transfer solution for all smartphone users to transfer content between Android and iOS, transfer data from iTunes, iCloud, iTunes library to mobile phone.
How to Download iOS13 Public Beta 4 on iPhone
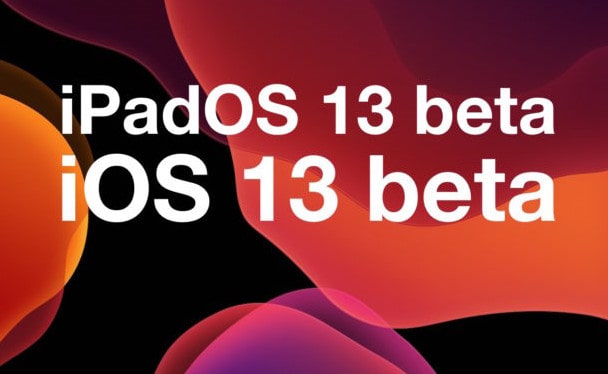
Since July 30, 2019, Apple releases iOS13 public beta 4. Apple is letting interested users check out iOS 13 and provide feedback before it goes into wide release. If you're one of those interested users, however, you will have to go through the public beta download and install process. While it's not complicated, it's a bit of a departure for how you might normally get software onto your iPhone. Follow this guide to download and install iOS 13 public beta 4 on your iPhone.
How to make an archived backup of your iPhone
Before begin, the most important thing is to make a back up for your iPhone. While the beta process is fairly straightforward, any time you make any significant change to your device you risk problems. Even if you back up every night, you'll want to make sure it's absolutely up-to-date.
As we know there is negative aspect of backup by iTunes and iCloud, we will use PanFone Data Transfer to make a backup, which is safe enough.
"PanFone Data Transfer backs up and restores to and from your computer all the important information and media files stored on your smart phone or any other Android device. The program will save in a folder on your PC any videos, images, contacts, apps, and even call logs stored on your phone or tablet without any quality loss."
-By Francisco Martínez - Senior editor of software.informer
Step 1 : Download and install PanFone Data Transfer on your computer.
Download
Win Version
Download
Mac Version
Step 2 : Launch PanFone Data Transfer program, it will automatically take you to the home screen where you will be given 3 options: Phone to Phone Transfer, Restore and Backup. To back up your data from iPhone to your computer, select the backup option in green.
Step 3 : Connect iPhone to PC via a USB cable.
Step 4 : On the right side of the panel, you will see the directory of the backup data. Select the [...] button to browse your computer and change the location where you would like all data to be saved.
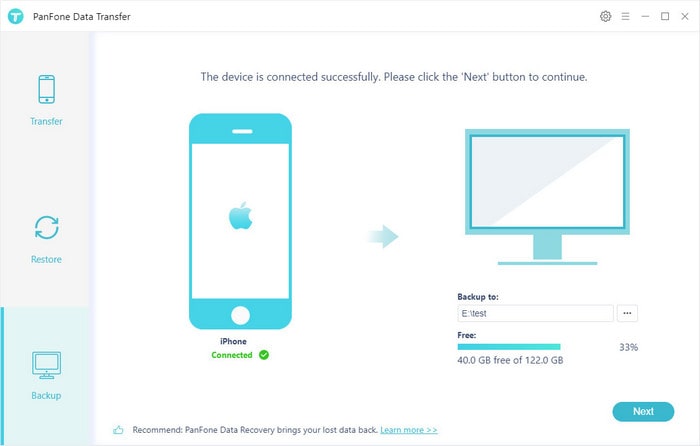
Step 5 : Select files to backup
The following screen will show you the options you can select to back up onto your computer.
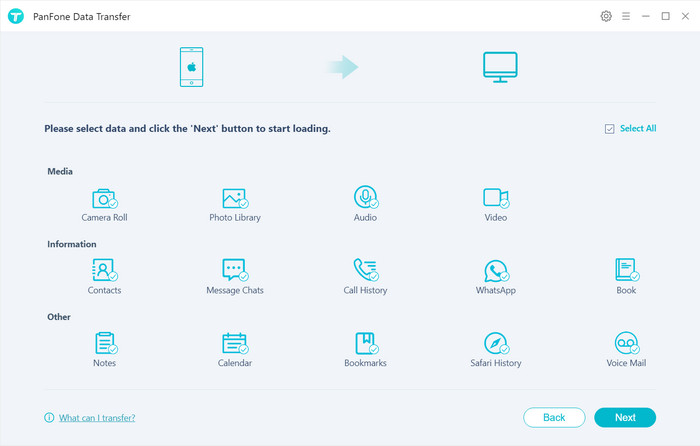
When check one option, the program would cost some time for the program to load all the data inside your iPhone. You can backup Contacts, Text messages, call logs, DCIM photos, Pictures, Music, Videos, Apps, Books, Notes, Bookmarks, Calendars, etc.
After making sure the data you want to backup are chosen, click Next button in the middle bottom. During this time, make sure your iPhone is not disconnected from the computer.
Through the above steps, you are making a safe backup. All your phone data are stored on your PC.
How to register your account for the iOS 13 public beta
If you've already joined an Apple public beta in the past, you shouldn't need to register again for iOS 13; simply sign in with the same Apple ID. If you've never joined a public beta before, you'll start by signing up with your Apple ID.
- Go to beta.apple.com on the iPhone you want to enroll in the beta.
- Tap on Sign up to get started. (If you've already signed up for a previous public beta, tap on Sign in and skip to our "How to enroll your device" section below.)
- Enter you Apple ID email address and password.
- Tap Sign in.
- Tap Accept to agree to the terms and conditions.
- Once you're signed up and signed in, it's time to start downloading.
How to enroll your iPhone in the iOS 13 public beta
Unlike regular iOS updates, where you just tap and start downloading, Apple is using configuration profiles to validate devices for the iOS 13 public beta. Here's how to install it.
Note: If you've been on a previous iOS public beta, you may need to remove the previous beta profile before installing the iOS 13 version. You can do so by going to Settings > General > Profile, selecting the iOS Beta Software Profile, and pressing Delete Profile.
- Go to beta.apple.com, if you're not there already.
- Tap the iOS tab, if it's not highlighted already.
- Tap on Download profile.
- Tap on Install in the upper right corner.
- Enter your Pass code.
- Tap on Install, this time to consent to the beta agreement. (Read it: There are risks to any beta.)
- Tap on Install at the bottom to confirm. (Yes, you need to be really sure.)
- Tap on Restart to reboot your device.
- Once your iPhone has finished rebooting, it should start to download iOS 13 automatically. From this point on, the process is the same as any other iOS update.
How to install the iOS 13 public beta
To install the iOS 13 beta, you'll need to visit Software Update on your iPhone.
- Launch Settings from your Home screen, tap on General, then tap on Software Update.
- Once the update appears, tap on Download and Install.
- Enter your Pass code.
- Tap Agree to the Terms and Conditions.
- Tap Agree again to confirm.
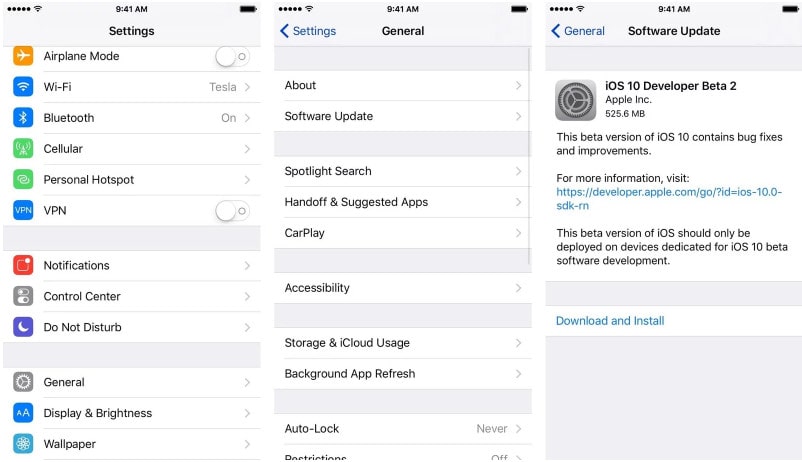
Your iPhone will reboot to install iOS 13. There will be a couple of progress bars going across the screen. Sit tight, and let everything finish.
How to get started with iOS 13 public beta
Once your iPhone reboots, it'll be running iOS 13. There's a brief bit of setup you'll need to go through, however, as the system will have changed enough that it'll need your login to complete the update.
- Tap Continue.
- Enter your Apple ID password. iCloud settings will update, so give it a minute.
- Tap Get Started.
Once that's done, you'll be on the Home screen and ready to rock iOS 13.
Download
Win Version
Download
Mac Version