![]() Cross-platform transfer solution for all smartphone users to transfer content between Android and iOS, transfer data from iTunes, iCloud, iTunes library to mobile phone.
Cross-platform transfer solution for all smartphone users to transfer content between Android and iOS, transfer data from iTunes, iCloud, iTunes library to mobile phone.
How to Recover Overwritten Video Files on iPhone
“To free up some space on my iPhone 11, I accidentally deleted a family video. I do not recognize it and save a new video with the same name. I am completely shocked. It was a precious memory. How can I restore the video on my iPhone 11? Could someone please help! ”
Some videos are precious and you want to preserve them forever. But accidentally deleting important videos on your iPhone or losing your data for iOS update/jailbreak/device crash can happen any time. We have heard such type of news from hundreds of people every day. Once the videos get deleted from the iPhone, you take new videos and save in the same memory. In this case, the previous videos or files are overwritten and the newer files get saved on the iPhone. Can I Recover Overwritten Video Files? Just follow these steps in this guide.
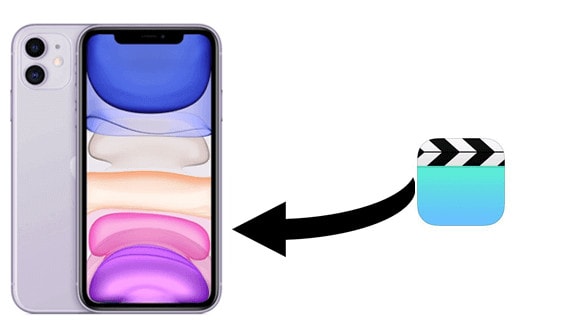
Check to See if You Can Recover Overwritten Video Files on iPhone
Before we decide to recover the data from the iTunes or iCloud backup, we need to check whether the overwritten video files are in the device or not. Because for the deleted the video, Apple has retained them in the Recently Deleted album, from where you can restore the deleted videos. However, if the deleted videos are more than 30 days old, you can only rely on the backups. So we need to have a check at first. And this check needs the assistant from the 3rd party tool -- PanFone Data Recovery.
Download and install it by clicking the following button.
Download
Win Version
Download
Mac Version
Step 1: Connect your iPhone 11 to your computer.
Launch iOS Data Recovery on computer, then connect your iPhone 11 to computer. The data recovery program will automatically detect your device.
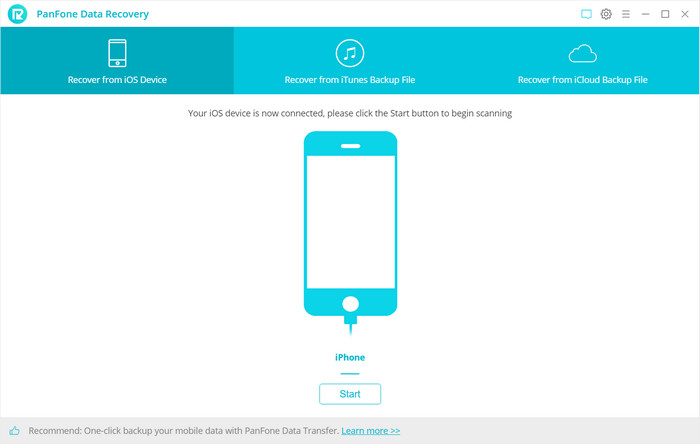
Step 2: Scan your iOS Device.
Once your iPhone is connected successfully, simply choose and click on Recover from iOS Device mode from the 3 recovery modes. Then click on the "Start" button.
In this window, there will be various types of data files displayed on the screen. Select those which you want to recover. Uncheck files you don't need. Then click on Next to do the scan to look for the deleted data on your device.
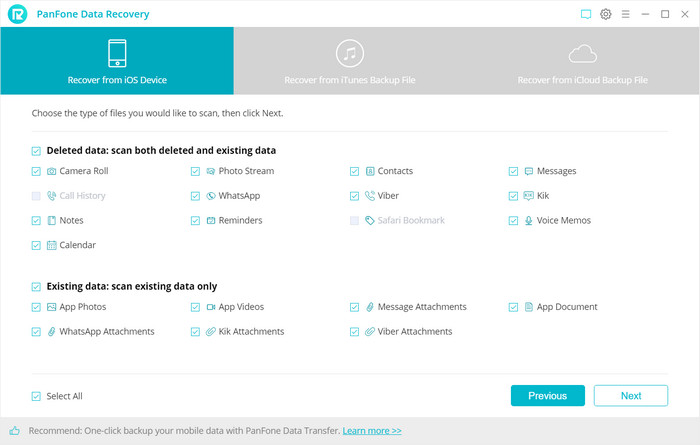
Step 3: Recover video from iPhone 11.
After PanFone Data Recovery finished analyzing your iOS device, all found data would be listed in categories on the left of the panel, including photos and videos, etc. You are able to preview it. You can choose the one you want to recover and then click on the Recover to computer or Recover to device.
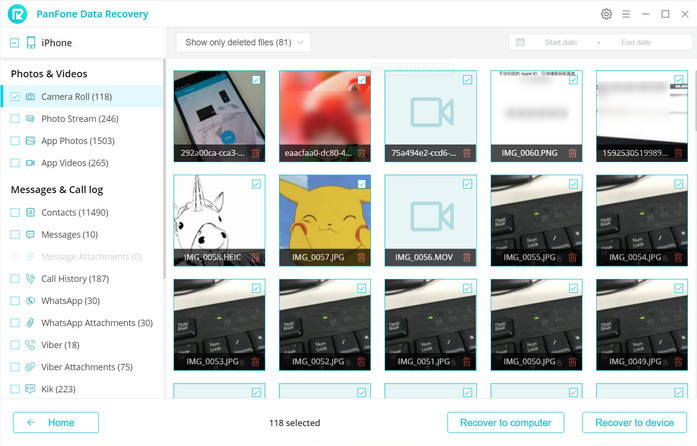
Recover from iCloud
If you have not found the video you want through the above method, you can easily find them back via the iTunes backup to recover overwritten video files in following simple steps by using PanFone Data Recovery.Step 1 : Launch the program and login iCloud.
Select Recover from iCloud backup mode and enter your iCloud account to sign in. When you do this, make sure that your Internet connection is in good condition.
Note: Please do not connect the device to your computer during the recovery to prevent the iCloud file from being updated or modified.
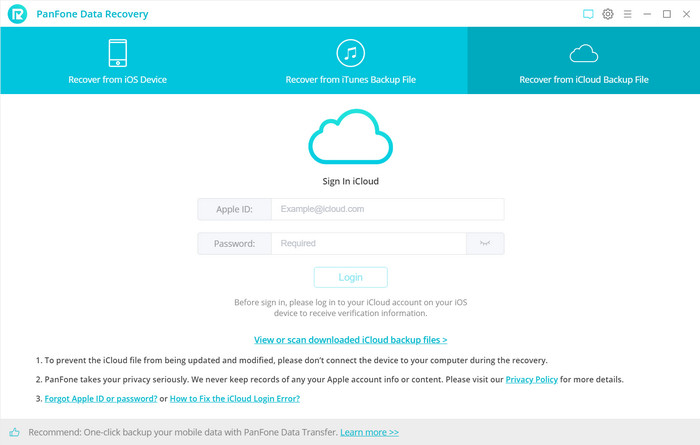
Step 2: Download latest iCloud backup file
All iCloud backup files will be loaded and listed if you have synced different iDevices with iCloud. Choose the one you want to access and choose a backup to download. Then click on Next.
Step 3: Choose the type of files you'd like to download.
Simply tick the ones you need, this would save you much time if you just would like to download parts of the files.
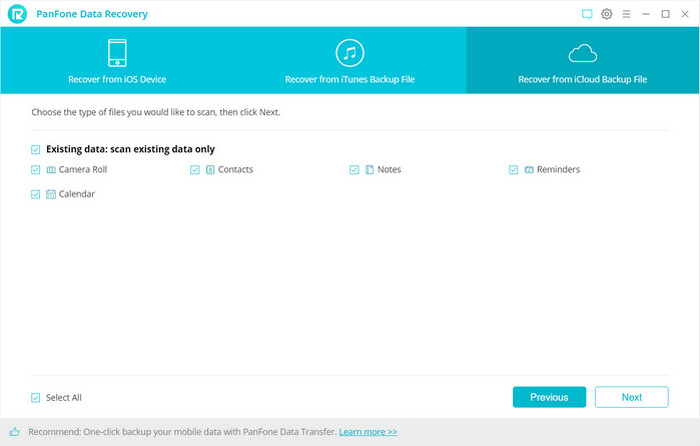
Step 4: Extract the downloaded iCloud backup to preview and choose the videos.
Once the downloading is completed successfully, you can begin scanning to extract it so that you can access the details. Click Next after the download process. The program can extract the backup file quickly.
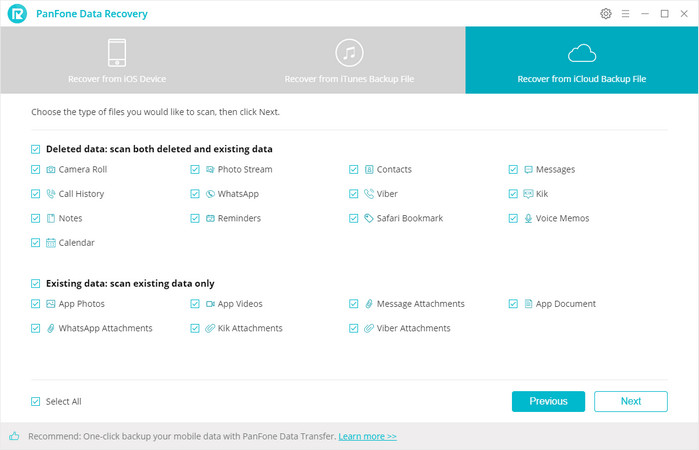
Step 5: Recover the video.
Find and choose the videos to retrieve and click button "Recover to Computer" at the bottom of the program pane to save them to a computer. You will be prompted to choose a location to store the file.
In addition, you can delete the iCloud backup files downloaded after recovery.
Conclusion: From the above steps, you can see it is so easy to recover the lost data by PanFone Data Recovery no matter from the iOS device itself, or from iCloud. When you lost the data on the iPhone and you can have it to scan your iPhone firstly to retrieve your video, etc.
It has to be noted that if you have lost the data and want to recover it, it's better to stop using your device immediately. This is because any new data written into your device might overwrite your lost data and may make them unrecoverable.
Download
Win Version
Download
Mac Version