![]() Cross-platform transfer solution for all smartphone users to transfer content between Android and iOS, transfer data from iTunes, iCloud, iTunes library to mobile phone.
Cross-platform transfer solution for all smartphone users to transfer content between Android and iOS, transfer data from iTunes, iCloud, iTunes library to mobile phone.
Ways to Import Music to Huawei P40
Huawei P40 brings us the excellent experience of taking photo. It would be popular among users and Huawei fans. And after switching to it, we also want to enjoy music on it just like on other mobile phones. How to import music to Huawei P40? Here are 3 methods to add music to Huawei P40 including free download music from web, sync music from iTunes, iPhone, etc.

Method 1: Free to add music to Huawei from the computer.
There are so many best sites to download FREE music on your Huawei P40 for personal enjoyment. These sites are like:
- Jamendo Music
- SoundCloud
- Amazon Music
- SoundClick
- ReverbNation
- MP3Juices
- Mp3 Music Download Hunter
- Wynk Music: MP3 & Hindi Songs
- Spinrilla
- My Mixtapez Music
You can download the music to your computer at first. And then transfer them to your Huawei P40. Surly I will not suggest you to use the "copy and paste" to copy the music. It is time consuming because there are various file folders and we need to search the music folders one by one then copy them to computer. Instead, I recommend to use a free Huawei Mobile Manger, the PanFone Free Mobile Manager, which can help you to import the music to Huawei directly and can easily sync the music including the converted Apple Music into your Huawei mobile phone, compatible with Huawei Mate/Honor/P/Nova and any other Android phones.
Features of this Huawei Mobile Manager:
- Transfer files between Android and iOS, including contacts, photos, music, SMS, and more.
- Backup phone data and restore in lossless quality.
- Recover iTunes/iCloud backup to iOS or Android devices.
- Sync media files from iTunes Library to devices.
- Compatible with Android 11 and the latest iOS 13.
Steps of adding music from computer to Huawei directly
Step 1: Download and install PanFone Mobile Manager on your computer first.
Step 2: When the installation is completed, please run it and connect your Huawei P40 device with your computer.
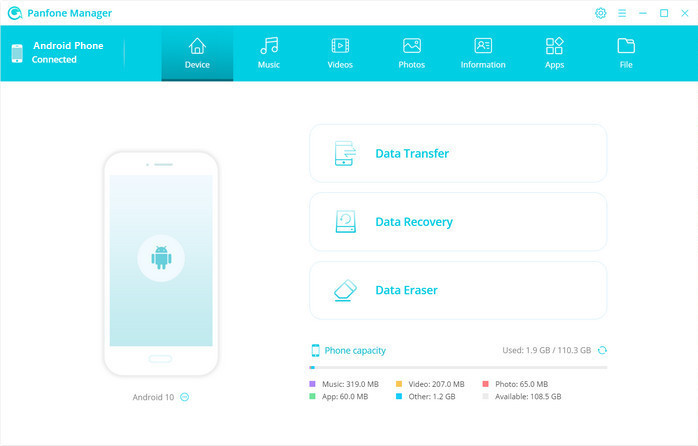
Step 3: Tap the "Music" option to enter the music management interface. Kick on the Add button and browse to the folder where the downloaded music files are saved.
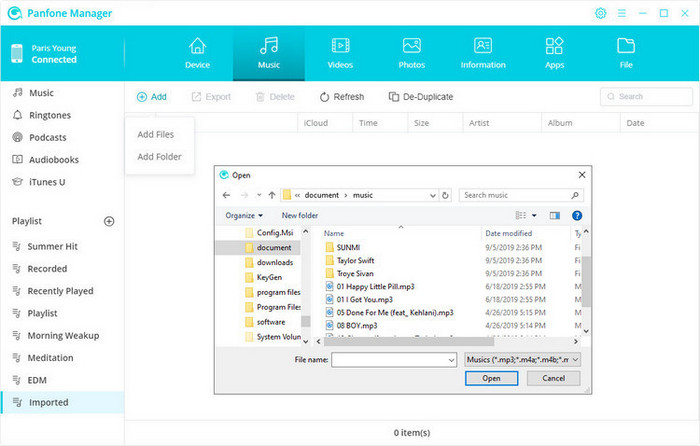
Step 4: PanFone Mobile Manager will transfer the music files you selected to your Huawei Mobile phone. When completed, disconnect your phone and listen to your favour music right now!
Method 2: Import music to Huawei from other smart phone
If you have some loved musics on your old phone, you also can transfer them to your new Huawei P40 easily. Here we recommend another tool, PanFone Data Transfer. No matter iPhone or other Android phones, both are supported.
PanFone Data Transfer is a wonderful music-transfer tool that provides the best way to migrate musics from your old mobile phone to your new Huawei P40 within one click. Apart from music, it can also help you to export contacts, messages chats, call history, application, calendar, video from other phone to the Huawei P40.
Steps of importing music to Huawei from other smart phone by using PanFone mobile-transfer.
Step 1 : Download and install PanFone Mobile Data Transfer.
Download
Win Version
Download
Mac Version
Step 2 : Launch PanFone Data Transfer and connect both Huawei P40 and the old Android phone to computer. Please connect both smart phones with your computer via USB cables. In the main interface, select Transfer mode. In case any prompt appears on your phones, you'd better keep your phone unlocked.
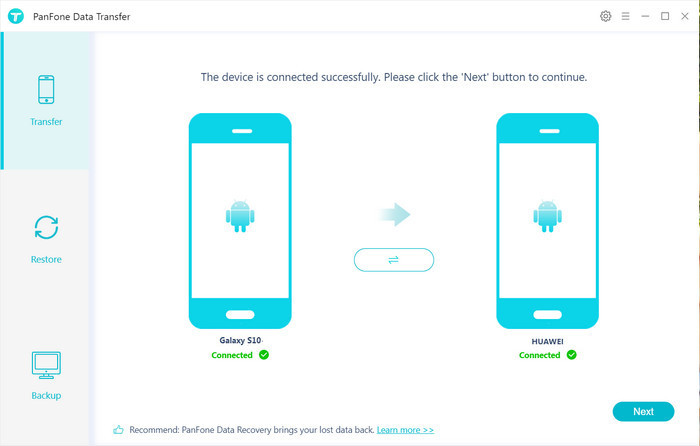
In the connecting pane, this transfer tool will detect your two phones automatically. You will then see them displayed on the starting window with your current phone in the left side (source) and Huawei P40 in the right side (target). You can click Flip button in the middle to change the position of two connected phones. Then click "Next".
Step 3 : In "Select data to transfer" window, all contents can be transferred are listed here. Mark "Audio" and then tap "Next" button. You will get a prompt window: "During transfer, please do not disconnect either phone". Click "OK" to start the data transferring progress. Please do not disconnect neither phone in the transferring.
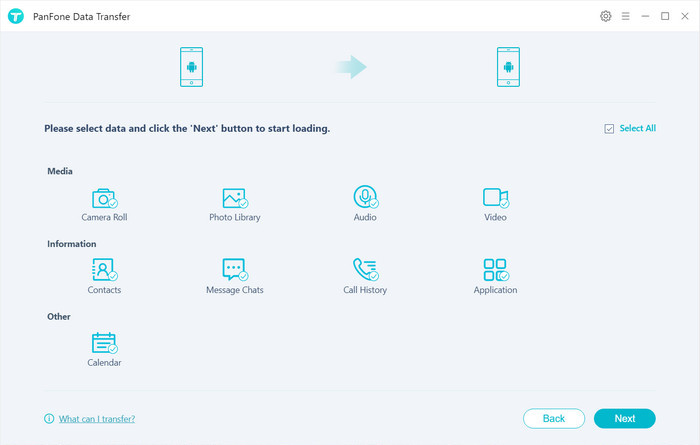
After a while, all audio files will be transferred from old Android/iPhone to Huawei P40 successfully.
Method 3: Transfer iTunes music to Huawei
Even though the streaming services like Spotify and Tidal are taking over the market, Apple’s iTunes is still one of the most popular ways to save and collect music, but it isn’t easy to sync your iTunes library directly with an Android device. The transfer feature of iTunes is only developed for Apple devices users. There is no iTunes for Android, so you’ll need to go through a few extra steps to get everything working. But this can be realized with PanFone Data Transfer. It supports syncing iTunes library with Huawei P40.
Steps of syncing your iTunes library with Huawei by using PanFone iTunes transfer.
Step 1 : Download and install PanFone Mobile Data Transfer.
Click the button to download the proper version of PanFone Data Transfer and install it on your computer. Then, connect your Huawei Android phone to PC via the USB cable.
Download
Win Version
Download
Mac Version
Step 2 : Select Restore Mode on Main Interface and choose the "iTunes Library".
When your device is detected, it will be displayed on the main interface. Choose the "Restore" option and tap "iTunes Library" on the right list and go to the next screen.
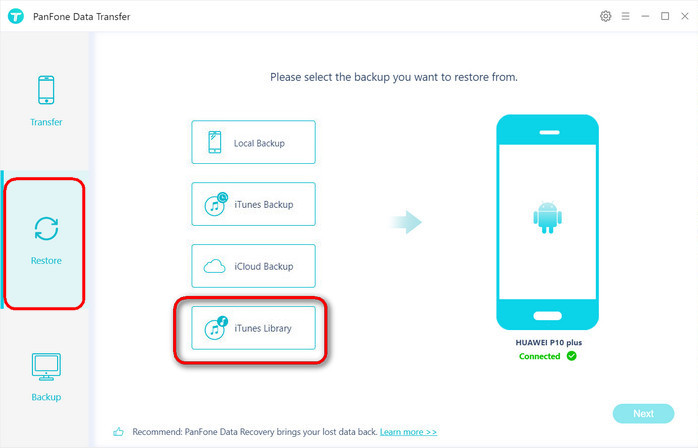
Step 3 : Transfer iTunes Music to Huawei P40.
Now, you can see the program displays all the music/videos from iTunes Library as well as the Playlists. Select music or playlist you prefer and tap on the OK button.
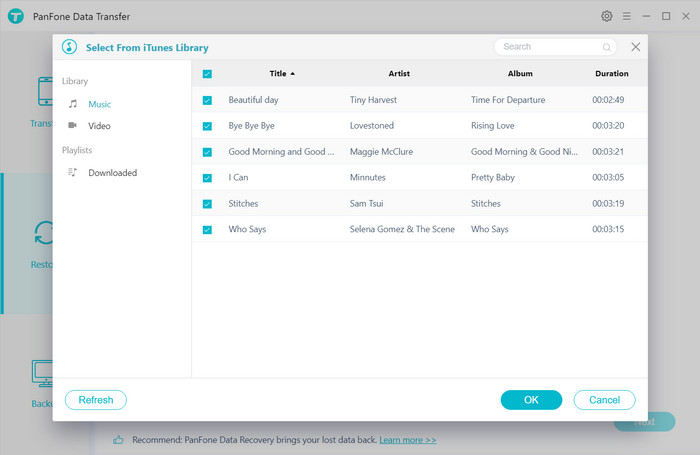
After that, click on Next to sync iTunes music or playlist to Huawei. After a while, the selected music would be fully synced from iTunes to your Huawei P40 successfully.
Last, you can remove your phone from the computer and check the music player of your phone or memory of your phone where music files are found. You will find all the transferred music which you have sync from iTunes to your Huawei P40. You can enjoy them now!
Conclusion:
The above are 3 easy and efficient methods to import the music to your new Huawei P40 mobile phone.
You can choose to download the free music to your computer and then transform them to your Huawei mobile phone by using PanFone Huawei Mobile Manager just as described in method 1. You also can use PanFone Mobile Data Transfer to directly migrate music from other mobile phones no matter iOS or Android. Furthermore, you can use the PanFone Data Transfer to sync iTunes library to your Huawei P40 directly. This guide also supplies a extra tips for convert the streaming Apple Music to MP3 format so that you can get these streaming music on your Huawei mobile phone and enjoy them at anytime offline! Each method is excellent solution for you.
Just try PanFone Data Transfer as a begin!
PanFone Mobile Data Transfer
PanFone Mobile Data Transfer -- 1-Click to Sync One Phone to Another, Easy, Safe and Fast.
- Transfer files between Android and iOS, including contacts, photos, music, SMS, and more.
- Backup phone data and restore in lossless quality.
- Recover iTunes/iCloud backup to iOS or Android devices.
- Sync media files from iTunes Library to devices.
- Compatible with Android 9.0 and the latest iOS.
