How to Download YouTube Videos to iPad to Watch Offline
Because of some reasons like poor network connection or videos keep buffering, you may want to download YouTube videos to your iPad to watch offline. If you have a mobile plan with a limited data allowance, You can download YouTube videos to your phone using your home Wi-Fi, and watch them on the move without risking going over your data allocation. In this article, we will tell you how to free download YouTube videos to iPad to enjoy anytime and anywhere.
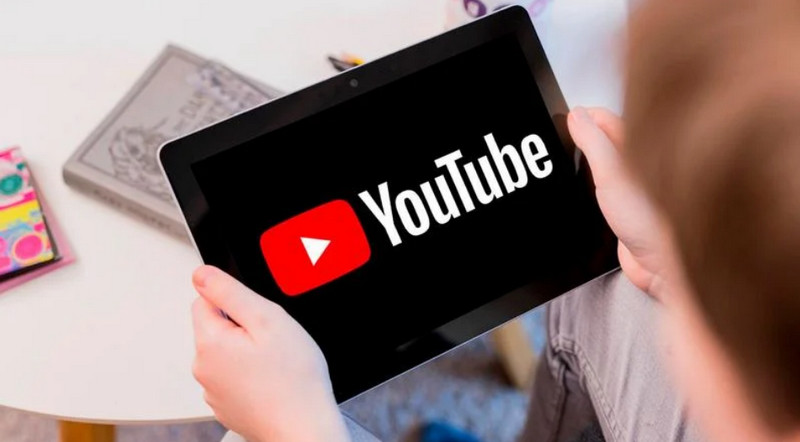
 Part 1. Download YouTube Videos to Computer for Free
Part 1. Download YouTube Videos to Computer for Free
With the help of PanFone YouTube Video Downloader, downloading YouTube videos to iPad for free can be fairly easy. This YouTube Video Downloader lets users save and enjoy an unlimited number of YouTube videos for iPad in original quality, without re-encoding. Furthermore, you are able to select quality from the list: 144p, 240p, 360p, 480p, 720p, 1280p, 1440p, 4K.
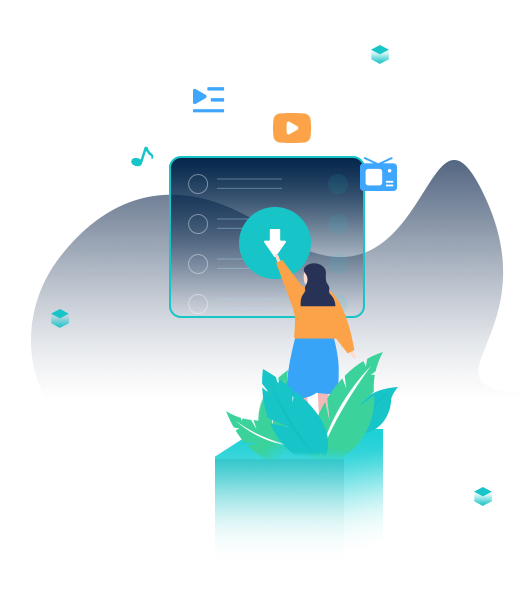
PanFone YouTube Video Downloader
PanFone YouTube Video Downloader is a powerful yet free tool committed to helping users download any videos, music or playlists from YouTube for free.
- Download YouTube videos to MP4, MKV, M4A, and WEBM in 4K/HD/SD resolution.
- One-click to save YouTube music and playlist.
- Fast and smart search for YouTube video, music, playlist.
- User-friendly and intuitive interface, easy-to-use.
- No bundled program or extra fee.
Now follow the simple steps below to download videos, movies, shows from YouTube to your iPad freely and then you can transfer the downloaded YouTube videos to your iPad.
Step 1: First of all, click the above button to download and install the proper version. After installing the program, you will see a PanFone Toolkit icon on the desktop. On the start-up interface of PanFone Toolkit, tap YouTube Video Downloader to install PanFone YouTube Video Downloader.
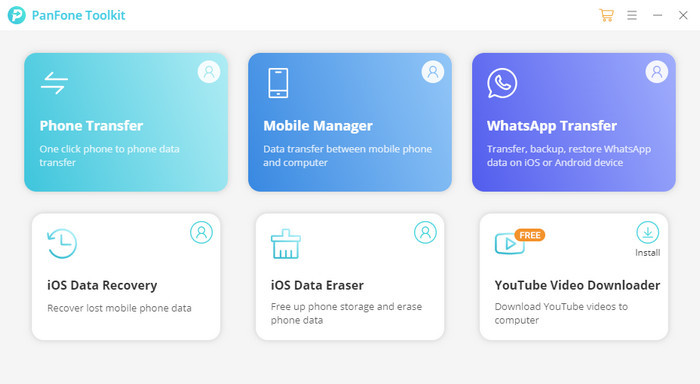
Step 2: After the installation, click on YouTube Video Downloader again to run it on your computer. You will see the main interface below.
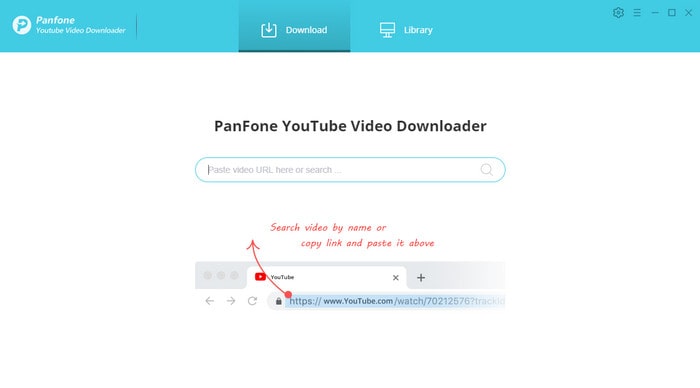
Step 3: Customize the output settings.
Click on the Settings button in the upper right corner of the program and then you can set the output quality (High, Medium, Low), output path.
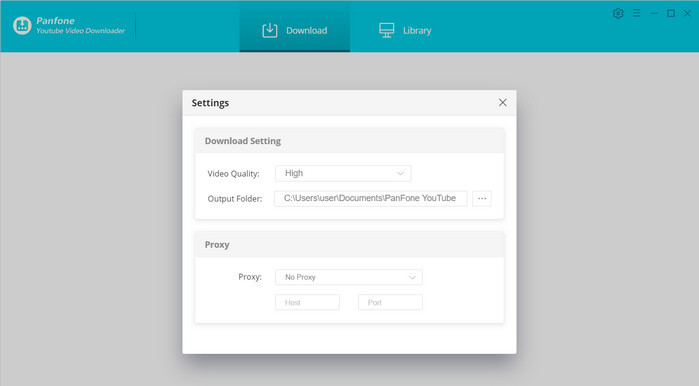
Step 4: Search for the movies and TV shows.
Navigate to the search box of PanFone YouTube Video Downloader, you can search for any videos by entering the name of movies & TV shows or copy and paste the link of videos to it. After that, simply press the Enter button on your keyboard, you will see a full list of search results.
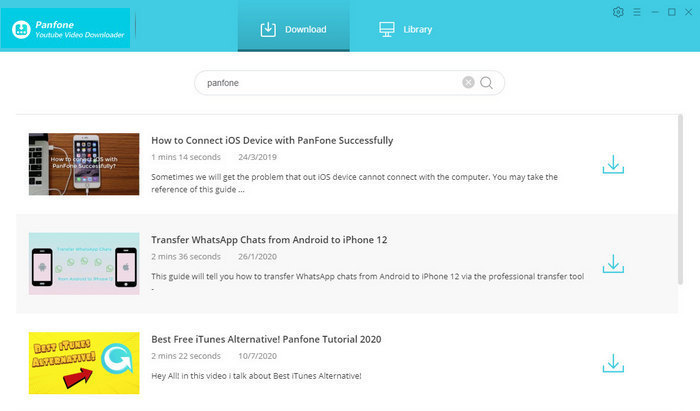
Step 5: Start to Download YouTube Videos or Audios
Select the video you wanna download and then click the download button to download the video to the computer.
Note: You are able to choose more file formats to download. Simply move the cursor over a file and click the icon ![]() so as to see the following window. Here you can choose the video format you prefer to download.
so as to see the following window. Here you can choose the video format you prefer to download.
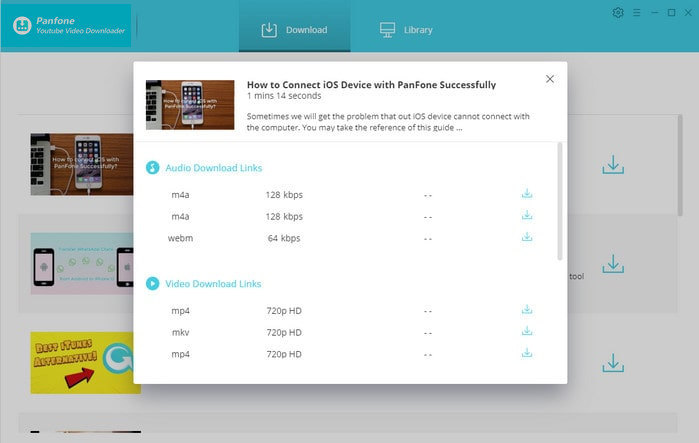
Step 6: After the downloading process is completed, you can click on the Library option to find the downloaded YouTube videos or audios on the local drive of the computer.
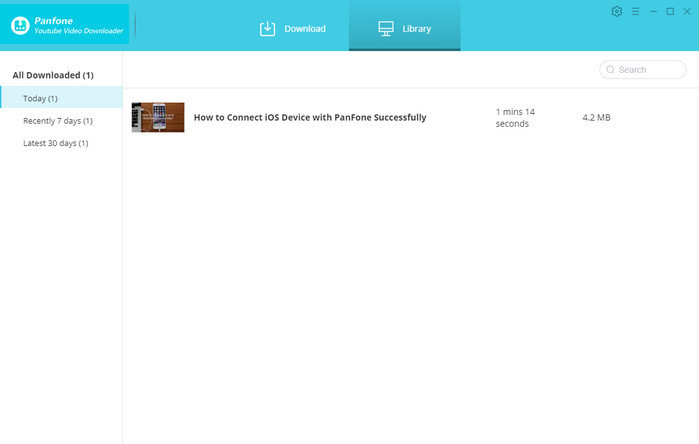
 Part 2. Transfer Downloaded YouTube Videos to iPad
Part 2. Transfer Downloaded YouTube Videos to iPad
Once all the YouTube videos you need are downloaded to your computer, you can use PanFone Mobile Phone Manager to free transfer downloaded YouTube videos to the iPad. What's more, PanFone Mobile Manager also helps you to transfer other data, including music, photos, contacts, messages, and more between iPad and computer.
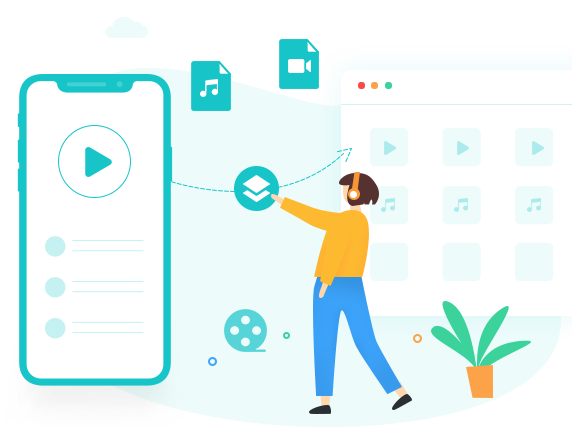
PanFone Mobile Manager
PanFone Mobile Manager is a reliable phone data management tool that enables you to manage, transfer and back up data like videos, SMS, music, photos, contacts, audios, and more.
- Easily transfer music, photos, videos, contacts and more between iOS/Android devices and computer.
- Back up all the important mobile phone data on PC avoiding loss of data.
- Restore the backup to your mobile phone with one click.
- Handy Toolkit: One Click Backup, One Click Recovery, HEIC to JPG Converter, Ringtone Maker, etc.
Now let's see how to transfer downloaded YouTube videos to the iPad.
Step 1: This time, go to PanFone Toolkit > Mobile Manager to download PanFone Mobile Manager.
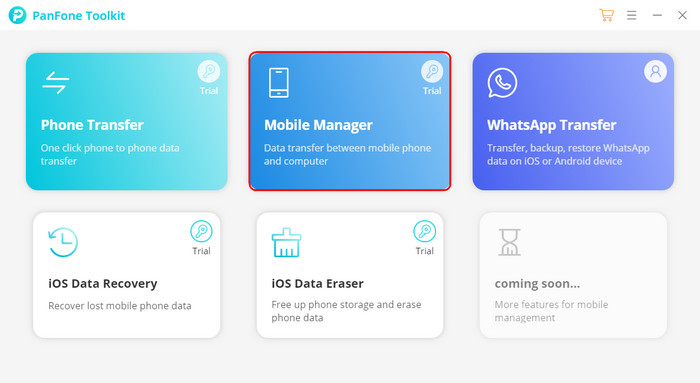
Step 2: After the installation, tap Mobile Manager again to launch it. Then connect your iPad to the computer via a USB cable.
If you encountered the detection problem during the process, please click here to get help.
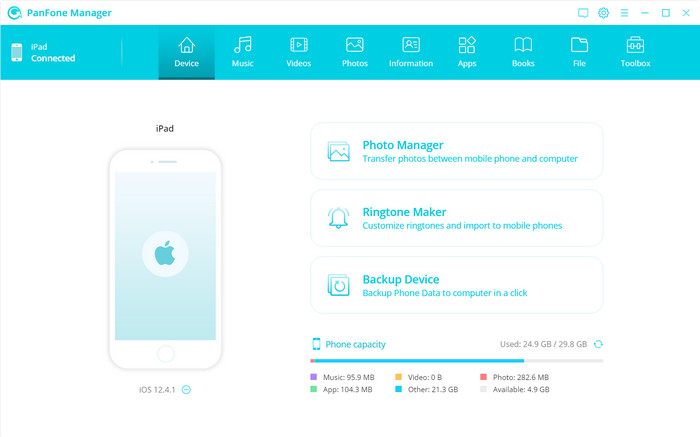
Step 3: To transfer YouTube videos from your computer to the iPad, head to the Videos tab, 4 action options are available: Add, Export, Delete, Refresh. Choose the Add option to import YouTube videos from computer to iPad.
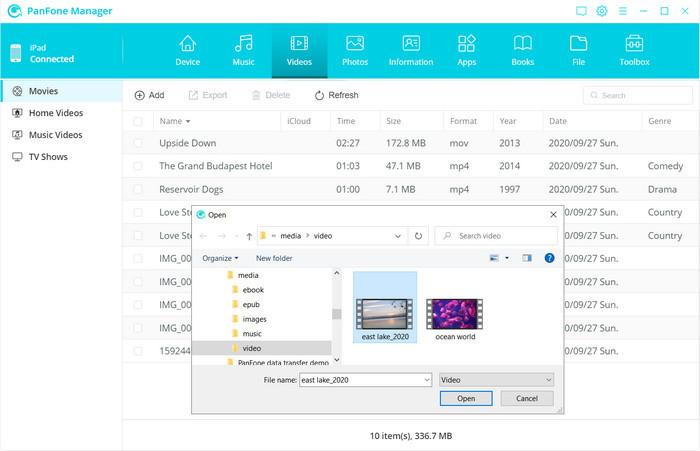
Now, you can watch YouTube movies and TV shows offline on your iPad.
I hope this guide helps you to download your favorite videos from YouTube and save them on your iPad, so you have an entertainment backup anytime and anywhere.
Hot Product
-
🔐 Passcode Unlocker
Unlock screen, Apple ID, or Screen Time passcode on any iOS device.
Learn More
-
📍 Location Changer
Spoof your GPS location for apps, games, and privacy protection.
Learn More
-
↩️ Data Recovery Expert
Recover deleted or lost data from PC drives and external storage devices.
Learn More
