How to Access and Selectively View iCloud Backup File on Mac or PC
Hi, I recently backed up my iPhone to iCloud. But when I logged into my iCloud account on PC, I cannot access this data from my computer. Is there any way to access the iCloud backup from my PC? I Want to view iCloud backup file. Thank you!"--- A question that has been asked enormous times in Apple support forums, Q&A sites and Yahoo Answers
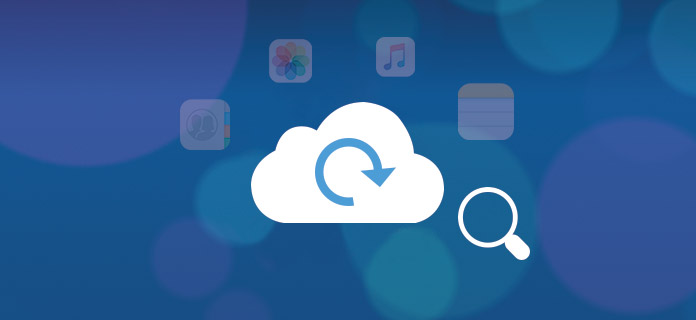
This is a very common question. Though iCloud is so powerful and easy to record your digital life, some users still have no idea of how to access iCloud to view their pictures, text messages, videos, and documents. This guide will share with you how to access iCloud photos, contacts and other files on Mac or PC.
 Method One: How to Access iCloud Backup Online with iCloud.com
Method One: How to Access iCloud Backup Online with iCloud.com
iCloud can automatically back up various data on your iOS device. After backing up data to iCloud, you can access and view iCloud backup files by visiting icloud.com.
Here's how to do that in simple steps.
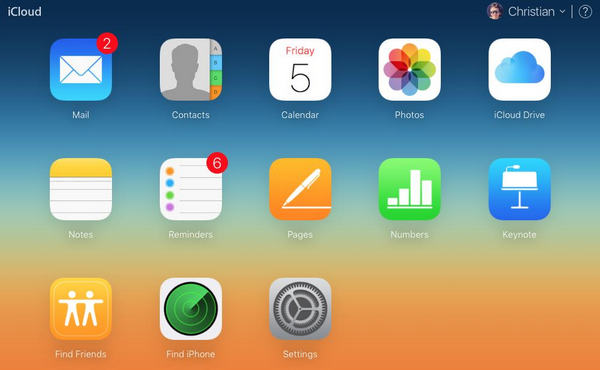
Step 1: Visit iCloud.com in any web browser and sign in your iCloud account.
Step 2: In the main interface, you'll see all types of backup files, and then you can click to access certain data on your computer.
Step 3: In the main interface, you'll see all types of backup files, and then you can click to access certain data on your computer.
Note: Only "Photos" section offers download button. Press on it on the top right to download photos you'd like to save on PC.
Pros: Convenient, easy and safe.
Cons: You can't acess to some type of data, such as Kik messages, Kik photos, Viber contacts, Viber messages, Viber photos, Viber videos, WhatsApp messages, WhatsApp attachments.
 Method Two: How to Access and View iCloud Data on Mac or PC
Method Two: How to Access and View iCloud Data on Mac or PC
If you really want to escape the limitations of aforementioned method, such as only access partial iOS data, have no right to preview files before recovery, PanFone iCloud Data Extractor should be a better choice. It enables you to access iCloud on PC or Mac to view photos, contacts, notes, reminders and calendars. You are also allowed to access some data deleted before and recover the deleted data from iCloud to computer or iOS devices. Both Windows version and Mac version are available, simply download and install the suitable version on your computer to get started.
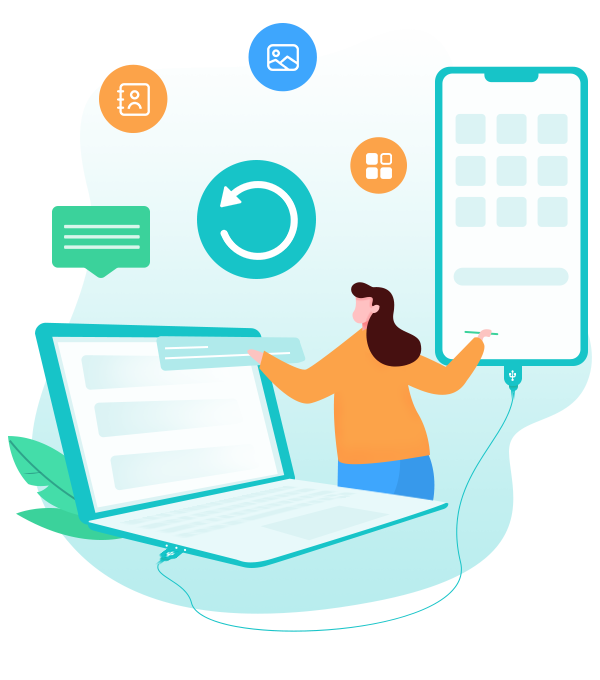
PanFone iOS Data Recovery
PanFone iOS Data Recovery is a comprehensive iOS data recovery tool, provides 3 recovery modes to retrieve data from your iDevice, iTunes backup and iCloud:
- 3 Recovery modes - Recover from iOS Device, iTunes Backup and iCloud Data without overwriting.
- Recover deleted iPhone data, including photos, messages, contacts, etc.
- A detailed preview before performing recovery.
- You can choose to extract found data to computer or put them back to device.
Step 1: Download and install PanFone
Download and install PanFone to your Computer. After you install it, launch it right away.
Step 2: Sign in iCloud
Please select Recover from iCloud backup mode after running PanFone iOS Data Recovery. Then enter your iCloud account to sign in. When you do this, make sure that your internet connection is in good condition.
Note: It's totally safe to sign in your account here. We take your privacy seriously, and the program won't keep any record of your account and data at any time during your sessions.
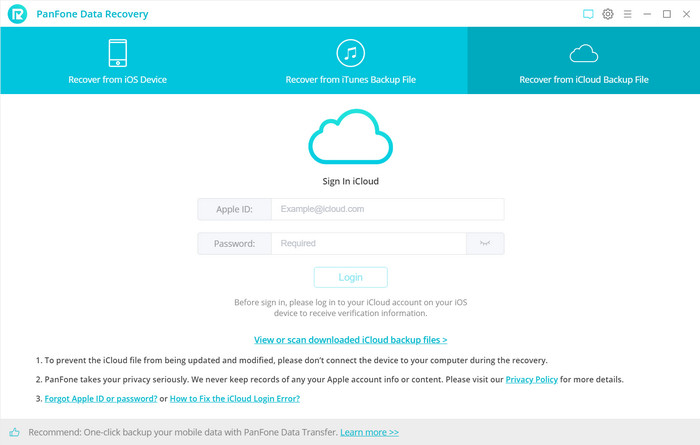
Step 3: Choose iCloud Data You Want to Download
Now you can see that photos, contacts, notes, reminders and calendars are all supported to access. Choose the data you need to access and then click on the Next button to start downloading. If it’s the first time you download the iCloud data via PanFone or there’re a large amount of files on it, it will take some time. Please wait till complete.
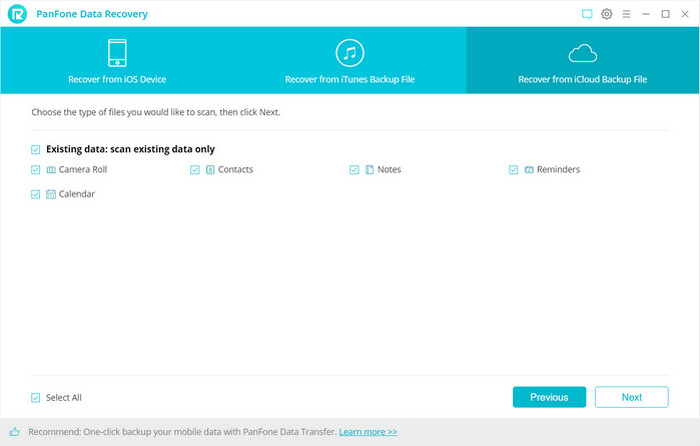
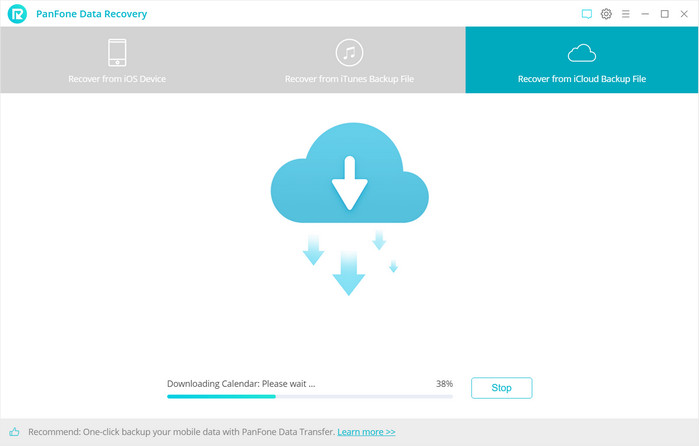
Step 3: Preview the Content and Extract to Computer/Device
Once the downloading is completed successfully, you can view the details by tapping the tabs on the left bar. Then check the "Camera Roll" option and click the "Recovery" button at the bottom of the program pane. You will be prompted to choose Recover to computer or Recover to device, you can easily save all of them to your computer or directory put them back to the device.
Recover to computer: If you’re going to retrieve the selected iCloud data to computer, you can choose this button. The pictures will be exported as original format. Choose a backup path on computer and click Recovery option to confirm.
Recover to device: If you’re going to recover the iCloud data back to your iOS devices, tap on this button. And then click Recovery to get started.
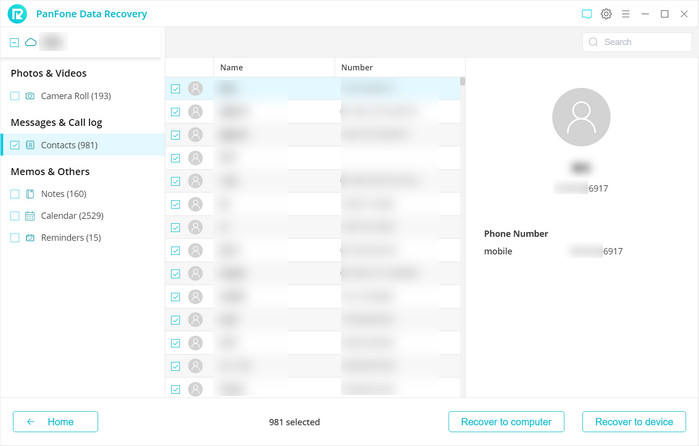
Pros: You can view and download iCloud files to computer or iOS devices.
Cons: Not totally free, but with free trial version.
Accessing iCloud data is very easy with the two methods recommended above. But PanFone would be more flexible. Regardless of which device you are using, all files synced to iCloud can be extracted and saved on your PC or Mac. Why not get it and have a try now?
Related Post
- 5 Best iPhone Data Recovery Software for Windows and Mac
- How to Recover Deleted Data from iPhone
- How to Recover Deleted Contacts From iPhone
- How to Recover Deleted Kik Messages from iPhone without Backup
- How to Recover Lost or Deleted Viber Messages on iPhone
- How to Recover WhatsApp Messages on iPhone
Hot Product
-
🔐 Passcode Unlocker
Unlock screen, Apple ID, or Screen Time passcode on any iOS device.
Learn More
-
📍 Location Changer
Spoof your GPS location for apps, games, and privacy protection.
Learn More
-
↩️ Data Recovery Expert
Recover deleted or lost data from PC drives and external storage devices.
Learn More
