How to Transfer All iPhone Data to Xiaomi Mi 11
Are you still troubled by data transmission from iPhone to Xiaomi Mi 11? This article will introduce you multiple methods in detail to transfer data from iPhone to Xiaomi Mi 11.

The excellence of Xiaomi Mi 11 has attracted many users. And when you have purchased the new Xiaomi Mi 11, the first important thing you want is to transfer important data from your old device to Xiaomi Mi 11 in a quick way. There are many solutions to complete data transmission. But thinking of safety, efficiency, and easy to use, the following ways of transferring data from iPhone to Xiaomi Mi 11 are recommended.
- Solution One: iPhone to Xiaomi Mi 11 Directly
- Solution Two: Retrieve Data from iTunes Backup Files to Xiaomi Mi 11
- Solution Three: Transfer data to Xiaomi Mi 11 with Mi Mover
- Solution Four: Transfer Data from iPhone to Xiaomi Mi 11 via Google Drive
- Solution Five: Migrate iPhone Data to Xiaomi Mi 11 Selectively
The first two solutions are the quickest ways to transfer data by the assistant of PanFone Mobile Data Transfer. PanFone Data Transfer is a tool that can easily transfer data from other iOS or Android devices to Xiaomi Mi 11. And it also supports transferring data from iTunes backup to Xiaomi Mi 11.
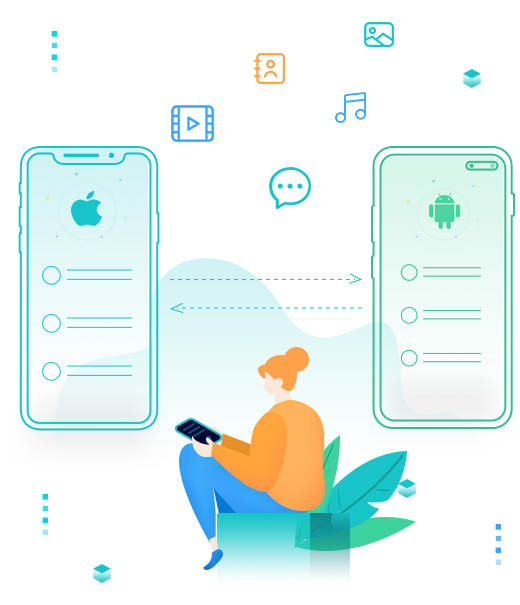
PanFone Mobile Data Transfer
PanFone Data Transfer is a one-click solution for you to sync data between iOS & Android, restore iTunes and iCloud data to the device conveniently, as well as back up your phone data and restore later.
- Transfer files between Android and iOS, including contacts, photos, music, SMS, and more.
- Backup phone data and restore in lossless quality.
- Recover iTunes backup to iOS or Android devices.
- Sync media files from iTunes Library to devices.
At first, download and install the software on your computer. Please click the above button to download and install the proper version.
 Solution One: iPhone to Xiaomi Mi 11 Directly
Solution One: iPhone to Xiaomi Mi 11 Directly
This is the easiest way to transfer all data with one-click. By the assistant of this professional iPhone to Xiaomi data transfer tool, you can do complete and effective data migration from an iOS device to Xiaomi Mi 11 and no data loss.
Step 1: Launch transfer tool and connect phones to the computer.
Please connect both your iPhones and Xiaomi Mi 11 with your computer via USB cables. In the main interface, select Transfer mode. Then let your phones unlocked and authorize the PC when you get such prompts.
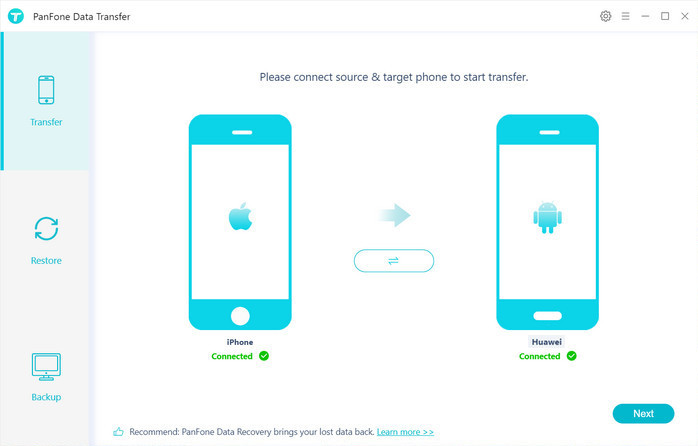
Then the transfer tool detects your two mobile phones automatically. You will then see them displayed on the starting window with your current iPhone in the left position ("Source") and Xiaomi Mi 11 in the right position ("Target"). If they are not in the correct position, please click the Flip button in the middle to switch the position of the source and target phone. When you are ready, click "Next".
Step 2: Copy data from iPhone to Xiaomi Mi 11
In this panel, all contents that can be transferred are listed in categories. Check all data you want to transfer and then click the "Next" button to start the transfer process. Please do not disconnect either phone during the transferring.

After a while, you will see the window shows the finish of transferring so the data are copied from iPhone to Xiaomi Mi 11 successfully.
 Solution 2: Retrieve Data from iTunes Backup Files to Xiaomi Mi 11
Solution 2: Retrieve Data from iTunes Backup Files to Xiaomi Mi 11
Using PanFone Data Transfer, you can restore iPhone data to Xiaomi Mi 11 from iTunes backup.
Please click the above button to download and install the proper version.
Steps of using this iTunes to Xiaomi transfer to retrieve data from iTunes backup
Step 1 : Launch PanFone Data Transfer and connect Xiaomi Mi 11 to PC
Run PanFone Data Transfer and connect Xiaomi Mi 11 to the computer. You will be required to enable the USB debugging mode on your Xiaomi Mi 11. When connecting, unlock your Xiaomi phone, choose the "Transfer file" mode when a pop-up window appears. Notice any prompt on your Xiaomi phone to make sure of a successful connection.
Tip: If the pop-up window disappears, please scroll down the phone screen.
Step 2 : Select the iTunes backup you want.
When successfully launching the program, click on Restore on the left panel and then choose the iTunes Backup.
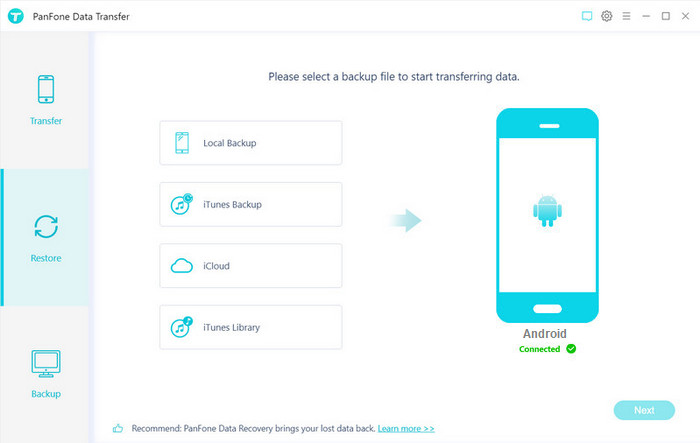
A pop-up window shows all iTunes backup. Select one iTunes backup from the list. And return and tap the Next to select contents from the iTunes backup.
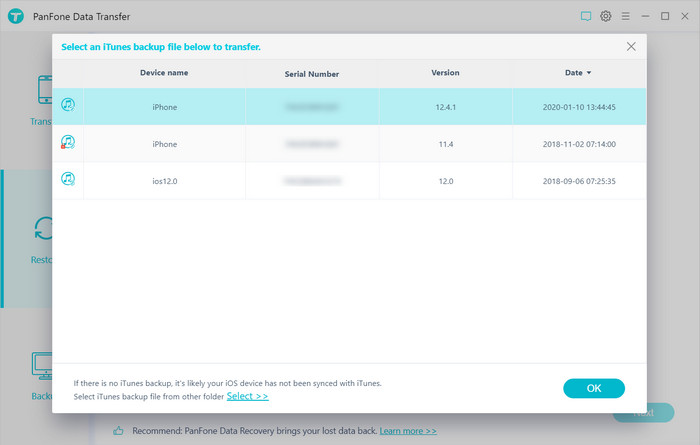
Step 3 : Select contents from iTunes backup to Xiaomi Mi 11
Then select the data to be copied. Then click on the Next button to launch the transfer. The backup files will be transferred to your Xiaomi Mi 11 after a while.
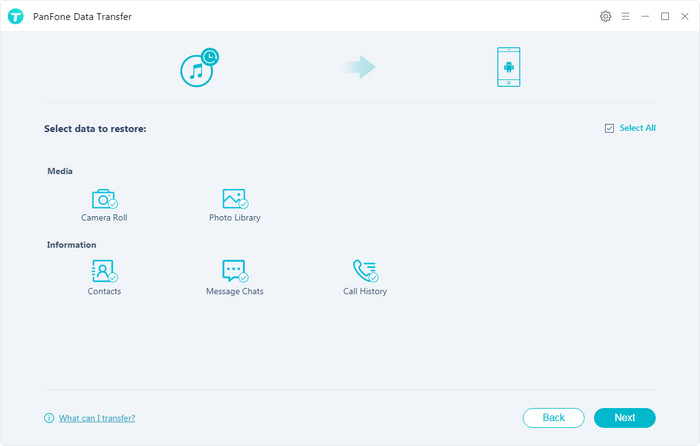
Solution 3: Transfer data to Xiaomi Mi 11 with Mi Mover
Mi Mover is an official file transfer app released by Xiaomi company. The Mi Mover app is meant to significantly ease up the process of transferring data from your old phone onto the new Xiaomi smartphone. But it does require a stable WLAN connection. Check the following steps of transferring data to a Xiaomi phone via Mi Mover.
- Step 1. First, you will need to download the Mi Mover app onto your old iPhone and the new Xiaomi device.
- Step 2. Open the Mi Mover app on both the sending and the receiving devices.
- Step 3. Connect phones to WLAN. In the Xiaomi device, open Mi Over. Tab "This is a new smart phone." Then select to import from iPhone. Then input your iCloud account and password to enter the select data page.
- Step 4. Choose data to be transferred. And all the data will be transferred to the Xiaomi device successfully.
Solution 4: Transfer Data from iPhone to Xiaomi Mi 11 via Google Drive
You can use Google Drive to back up your photos, videos, contacts and calendar entries from your iOS device firstly. Then transfer these data from Google Drive to your new mobile phone. The detailed steps of moving data from iPhone to Xiaomi Mi 11:
- Step 1: Download and install the iOS Google Drive app on your iPhone from the App Store. If you already have Google Drive installed on your iPhone, make sure you update to the latest version.
- Step 2: Open the Google Drive app on your iPhone and sign in with your Google account. If you don’t have a Google account, you can sign up for one.
- Step 3: Go to Menu > Settings > Backup. Either select the content that you want to back up (contacts, calendar events, photos and videos) or tap the “Start Backup” button in the bottom right corner to back up all your content.
- Step 4: Make sure you turn off iMessage on your iPhone: Go to Settings > Messages > toggle iMessage to Off. In Settings > FaceTime > toggle FaceTime to Off.
- Step 5: On your Xiaomi Mi 11, sign in to the same Google account that you used during the backup of your iOS device.
- Step 6: All your content from your iOS device will now be available on your Android device.
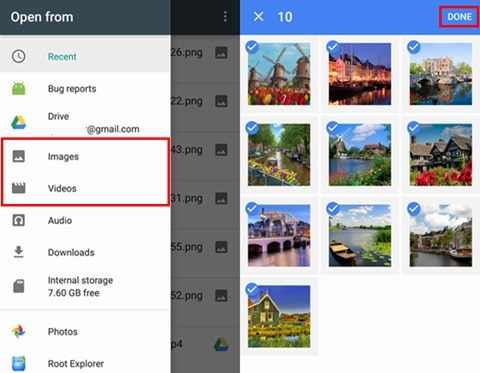
Solution 5: Migrate iPhone Data to Xiaomi Mi 11 Selectively
If you do not want to transfer all data from iPhone to Xiaomi, here is another tool helps you to have a detailed preview and choose files you need specifically before transferring. PanFone Mobile Manager enables users to manage, backup and restore iOS and Android phone files conveniently. If you want to selectively transfer phone data, such as contacts, messages, photos, videos, music, you may need this tool to back up data selectively to the computer, then restore backup files to your Xiaomi Mi 11 according to your need.
Steps to migrate iPhone data to Xiaomi Mi 11 selectively
Step 1: Install PanFone Mobile Manger and connect iPhone to the computer
Download and install Free PanFone Mobile Manager on your computer. Run the program on your computer. Connect the old iPhone to your computer.
Step 2: Selectively Make a Backup of iPhone
When your iPhone is recognized, it will be displayed in the main window of PanFone Manger. For instance, if you need to backup iPhone contacts, go to Information > Contacts and you can preview, edit, delete and export all contacts. Select contacts you need by checking and then click on Backup on the menu bar to save all selected iPhone contacts to the computer.
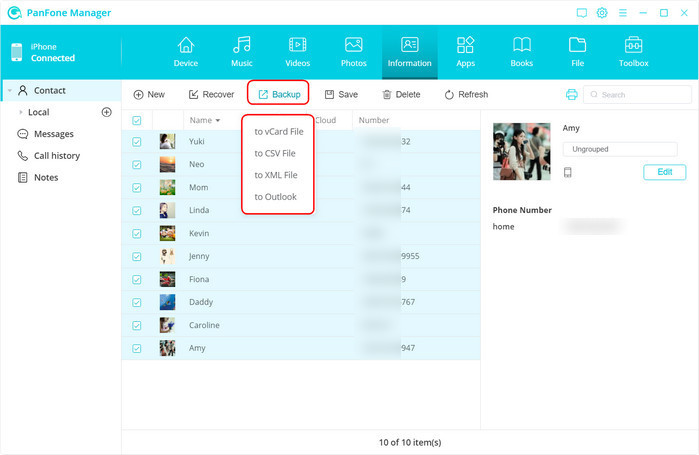
Step 3: Restore Backup to Xiaomi Mi 11
Connect your Xiaomi Mi 11 to the computer. To restore the iPhone contacts backed up in the previous step, still go to Information > Contacts. Then click on Recover. A pop-up window will provide a list of all backups. Choose the previous contacts backup and click on OK to restore. Wait for a while, PanFone Mobile Manager will restore iPhone contacts to your Xiaomi Mi 11.
For transferring other contents, do similar steps.
Conclusion
In this article, it has introduced a variety of safe and efficient methods to help you to complete the data transmission from iPhone to Xiaomi Mi 11. I believe that after reading this article, you can understand the most suitable data transmission method! Free to download and try PanFone Data Transfer.
Related Post
- How to transfer WhatsApp Messages from iPhone to Xiaomi
- How to Transfer Data from Samsung to Xiaomi Mi 11
- How To Transfer iPhone Photos to Xiaomi Mi Note10
- How To Transfer iPhone Contacts to Xiaomi Mi Note10
- How To Transfer iPhone Music to Xiaomi Mi Note10
- 2 Ways to Transfer Data from Old Xiaomi Phone to Xiaomi Mi Note 10
Hot Product
-
🔐 Passcode Unlocker
Unlock screen, Apple ID, or Screen Time passcode on any iOS device.
Learn More
-
📍 Location Changer
Spoof your GPS location for apps, games, and privacy protection.
Learn More
-
↩️ Data Recovery Expert
Recover deleted or lost data from PC drives and external storage devices.
Learn More
